Записване на компютърния екран Простият начин с VidShot Capturer за Windows
Екранните предавания са видеозаписи на компютърния екран, предназначени предимно да ни помогнат в създаването на видео уроци за подпомагане на други или демонстриране на някаква компютърна активност към тях. Те са по-добри от екранните снимки в ситуации, в които се опитвате да обясните сложно ръководство стъпка по стъпка, за да извършите трудна операция, а предоставянето на екранни снимки на всяка стъпка не е достатъчно. Уебсайтове за видео хостинг като YouTube имат голяма колекция от такива ръководства, базирани на екрани, които ви помагат при изпълнение на различни задачи на вашия компютър. Проблем с някои от безплатните инструменти, които ви позволяват да създавате екрани е, че те наслагват воден знак в един от ъглите (или по-лошо, в самия център) на получения видеоклип. Днес ви предлагаме един прост и напълно безплатен скрийнсейв инструмент, наречен VidShot Capturer което ви позволява да създавате качествени екранни екрани без ограничения и не добавя воден знак към тях.
Подобно на всеки здрав инструмент за заснемане на скрийншот, VidShot Capturer ви позволява да запишете целия екран, регион на екрана или всеки прозорец по ваш избор. Екранът може да бъде записан с всяка честота на кадъра, която искате, като се започне от 1 кадър в секунда до произволен номер, който може да поддържа вашия хардуер.
Основният интерфейс на VidShot Capturer е проектиран да има много ниска крива на обучение и това е друга ключова функция, която го отличава от конкуренцията. Налични са само някои основни опции за избор на режим на заснемане и избор на честота на кадрите за запис на екранизацията, което го прави толкова лесен, колкото се получава дори за начинаещите. В горната част на интерфейса можете да посочите името и локцията на запаметеното видео на екрана. Имайте предвид, че ако не промените името на файла след като направите запис, програмата ще запише новия екран на стария, вместо да създаде нов файл.

След като изберете името на файла, можете да определите режима на запис да бъде Window, Region или пълен Desktop. При натискане на бутона Advanced се разкрива опцията Frame Rate, която ви позволява да зададете честота на кадрите по ваш избор за екранното предаване. По-високата честота на кадрите ще доведе до по-плавен запис, но по-голям размер на файла. Оптималната честота на кадрите може да се различава в зависимост от това, което се опитвате да заснемете, така че не се колебайте да експериментирате малко с къси клипове и да сравните резултатите, преди да направите своя избор.
Ако искате да запишете определен прозорец или регион, щракнете върху съответния бутон, за да изберете прозореца или посочете областта на запис на вашия екран. Когато използвате режима Window, уверете се, че не премествате или преоразмерявате прозореца по време на запис, или той ще излезе извън зоната на запис.
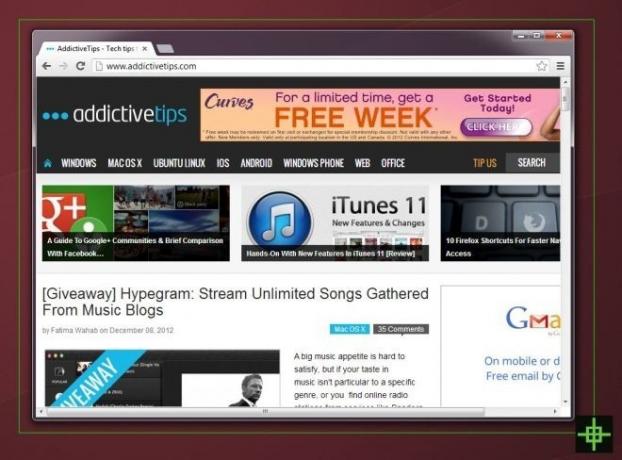
Като цяло, VidShot Capturer е безпроблемен минимален скрийнсейвър, който просто работи, без добавени звънци и свирки. Той е съвместим както с 32-битови, така и с 64-битови версии на Windows XP, Windows Vista, Windows 7 и Windows 8.
Изтеглете VidShot Capturer
Търсене
скорошни публикации
Как автоматично да запазите изображения от клипборда в Windows 10
Когато ти заснемете екранна снимка на Windows 10 с пряк път Win + P...
Звуково заключване: Ограничете максималния силен обем за компютър, за да избегнете внезапни силни шпиони
Понякога, докато гледате филм (особено филми на ужасите), се случва...
Как да запишете поток от камера на телефона в OBS
Лаптопите се предлагат с уеб камера, но само много скъпите имат доб...



