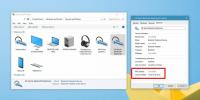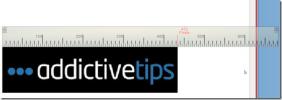Как да премествате прозорци между виртуални настолни компютри без изглед на задача в Windows 10
Виртуалните настолни компютри в Windows 10 не са се променили много през годините. Те са повече или по-малко в една и съща форма те са били при първоначалното им въвеждане. Това е въпреки факта има потенциал функцията да бъде наистина полезна. Вече е дори и с виртуални настолни компютри на macOS. Можете да преместите всяко приложение или един прозорец на приложение от един работен плот на другия, но трябва да преминете през изглед на задача, за да го направите. Ако искате да преместите прозорци между виртуални десктопи без изглед на задачи, можете да инсталирате супер леко разширение File Explorer, наречено MovetoDesktop.
VirusTotal сканиране
Преди да продължим, трябва да ви предупредим, че това приложение беше маркирано от шест антивирусни приложения / услуги при сканиране на VirusTotal. Въпреки това, той има положителен рейтинг от общността. Тестовете показаха, че това не е злонамерено по никакъв начин. Част от неговата „злонамереност“ може да се отдаде на приложението, което няма много потребителски интерфейс. Имайки това предвид, опитайте това приложение на свой риск. Той е с отворен код, така че ако разбирате код,
можете да разгледате какво става под капака.Премествайте прозорци между виртуалните десктопи
Изтегли и стартирайте MovetoDesktop. Няма да видите никакви индикации, че приложението работи. Както бе споменато в предишния раздел, той няма собствен потребителски интерфейс. Уверете се, че имате поне един виртуален работен плот.
Отворете всяко приложение по ваш избор, щракнете с десния бутон на мишката върху заглавната му лента и в контекстното меню ще видите опция „Преместване на“. Изберете работния плот, на който искате да преместите прозореца.

Прозорецът ще бъде преместен на избрания от вас работен плот и изобщо няма да трябва да преминавате през изглед на задачи. Това работи както на настолни приложения като File Explorer, Контролен панел и VLC плейър, така и на UWP приложения като Netflix, Skype и Slack.
Тъй като MovetoDesktop няма потребителски интерфейс, може да искате да знаете как можете да напуснете приложението. Няма дори икона на системна тава, до която можете да получите достъп. За да излезете от приложението, отворете диспечера на задачите и потърсете MovetoDesktop в раздела Процеси. Ако имате проблеми с него, докоснете неколкократно клавиша M, за да преминете през всички процеси, които започват с буквата „M“. Когато намерите MovetoDesktop, щракнете върху бутона Крайна задача в долната част.

Ако случайно сте пуснали EXE на приложението повече от веднъж, ще трябва да го затворите също толкова пъти. За всеки път, когато приложението се стартира, в Task Manager ще има отделен процес за него. За да проверите дали е затворен, щракнете с десния бутон на мишката върху заглавната лента на който и да е прозорец и опцията Преместване към вече не трябва да се показва там.
Искате да текущ прозорец към различен виртуален работен плот с бърза клавиш вместо това? Опитайте zVirtualDesktop.
Търсене
скорошни публикации
Заснемане и поставяне на екранни снимки в насипно състояние с екранен снайпер
Въпреки че обяснявате нещо на другите, думите сами по себе си често...
Как да намерите Bluetooth MAC адрес в Windows 10
Когато ти свържете Bluetooth устройство на Windows 10, тя се появяв...
Ръководство за четене и пиксел за измерване на владетел за Windows
Правител за Windows е виртуален владетел на пиксели за Windows OS. ...