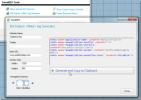Как да проверите дали даден процес работи като администратор в Windows 10
Всички акаунти в Windows 10 не са създадени равни; има обикновени потребителски акаунти и там е администраторският акаунт. Администраторският акаунт има много повече права и привилегии от обикновения потребителски акаунт и се нуждаете от него, за да извършите определени промени в ОС, например, инсталиране на ново приложение, деинсталиране на приложение или редактиране на системния регистър на Windows.
Ако използвате приложение с права на администратор или смятате, че сте и трябва да го потвърдите, процесът е доста прост и всичко, от което се нуждаете, е диспечерът на задачите.
Проверете привилегиите на приложението
Отворете мениджъра на задачи и отидете на раздела Подробности. Щракнете с десния бутон върху заглавката на която и да е от колоните в този раздел и изберете „Избор на колони“. Ще се отвори малък прозорец с списък на различни колони, които можете да активирате в раздела Подробности. Потърсете и активирайте колоната „Повишени“ (имената на колоните не са сортирани по азбучен ред).

След като колоната Повишен е добавена, прегледайте списъка с изпълняваните елементи и проверете съответната им стойност в колоната Повишени.
За приложения, които работят с администраторски права, колоната Повишен ще гласи „Да“. За приложения, които работят с нормални потребителски права, колоната Повишен ще гласи „Не“.

Най-общо казано, не можете да промените начина на работа на приложение или процес, освен ако не го рестартирате. Ако имате отворено приложение с нормални потребителски права и трябва да му дадете администраторски права, ще трябва първо да го затворите и да го стартирате отново, и това върви и в двете посоки. Приложение, работещо с права на администратор, не може да бъде понижено до нормални потребителски права, без първо да го затворите.
За много потребители това е проблем, тъй като затварянето на приложението означава, че ще има спиране на работния процес. Ако приложението е заето със задача, то ще трябва да бъде прекъснато и стартирано отново. Неудобно е, но така работи системата и няма нищо, което да се направи, за да я промените в основата си.
Ако често се нуждаете от определено приложение работи с права на администратор, но имате навика да щракнете двукратно върху него, за да го отворите, можете да го настроите винаги, автоматично стартира като администратор. За целта щракнете с десния бутон на мишката върху EXE на приложението и изберете Свойства. В прозореца Свойства отидете на раздела Съвместимост и активирайте опцията „Изпълнете тази програма като администратор“. Кликнете върху Прилагане и това ще свърши работа.

Тази опция може да не е налице за всички приложения, в този случай ще трябва да запомните, за да я стартирате като администратор.
Търсене
скорошни публикации
Вземете RGB или HTML код за цветовете на екрана с вариации на сенките
Инструментите за избор на цветове са в изобилие за почти всички нас...
Преглед на GPU Caps Viewer показва подробности за GPU, OpenGL, OpenCL, CUDA (NVIDIA)
GPU Caps Viewer е приложение, което показва цялата информация относ...
IETweak 2.0 Активира групите от раздели в IE9, предлага още инструменти и настройки за сигурност
Ако сте използвали по-рано черта IETweak9 за ощипване на Internet E...