Как да добавите тире или пунктиран щрих към форми и пътеки в Photoshop
Photoshop е много мощно приложение за редактиране на изображения, но винаги е липсвало в една конкретна област; рисуване на стилизирани линии. Ако използвате Photoshop CS, знаете, че няма инструменти за рисуване на тире или пунктирана линия. Трябва да импровизирате решение, като играете с инструмента за четка. Photoshop CC 2017 отстранява до известна степен тази пропаст. По-новата версия ви позволява да създавате персонализирани стилове на щрихи за пътеки и форми, а също така се предлага с предварително зададен модел на тире и точка. Ето как работи новата функция във Photoshop CC и как можете да я копирате в Photoshop CS.
Photoshop CC 2017
Стилизираните щрихи работят само върху форми и пътеки, начертани чрез съответните им инструменти. Начертайте форма или пътека и отидете на падащото меню Stroke в горната част.
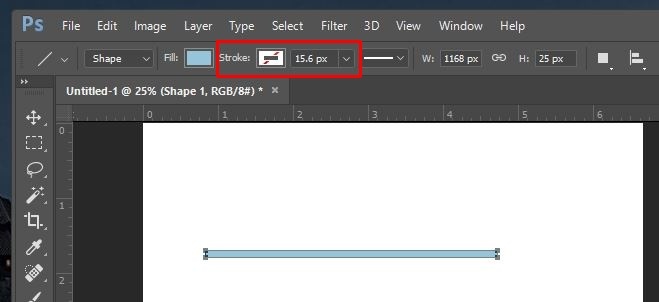
Разгънете го и активирайте удара. Можете да зададете плътен цвят за хода или да използвате градиент.
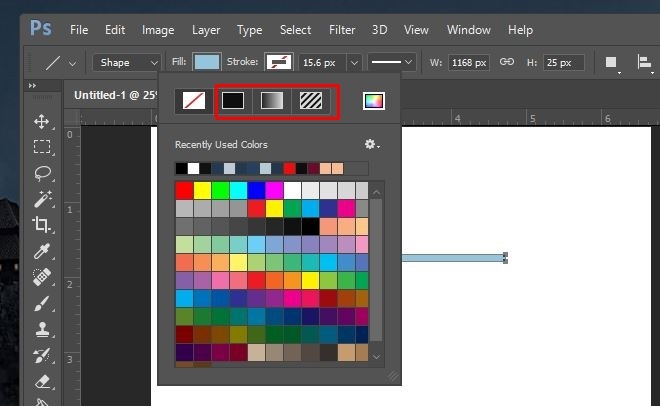
След това е време да добавите стила на щрих Изберете падащото меню до теглото на удара Изберете една от двете предварителни настройки; пунктирани или пунктирани и сте готови.
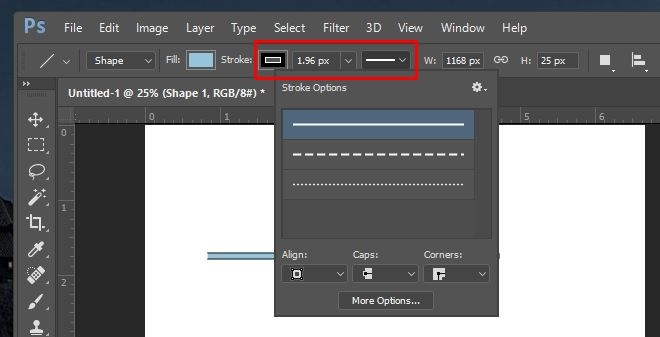
Ако искате да създадете персонализиран модел на щрих, щракнете върху „Още опции“ в изскачащото меню, което се отваря от предварително зададеното падащо меню. Можете да определите модела на удара, като изберете колко тирета или точки се появяват и колко далеч са.
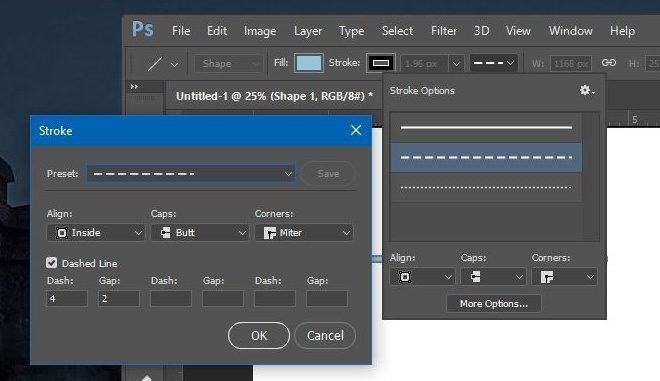
Photoshop CS
Този метод ще работи само по пътеки. Не можете да го използвате, за да приложите стилизиран щрих върху слой или форма.
1. Създайте път с помощта на инструмента за писалка.
2. Изберете инструмента за четка (B). За пунктирана линия използвайте една от четките по подразбиране. За пунктирана линия използвайте една от квадратните четки по подразбиране.
3. Отидете на Window> Brush, за да отворите прозореца на четката, показан по-долу. Възможно е вече да бъде добавен към една от страничните колони, в този случай е необходимо само да го разгънете.
4. В долната част има опция, която ви позволява да увеличите пространството между ударите на четката. Увеличете го, докато не получите желаната пунктирана или пунктирана линия в прегледа.
5. За пунктирана линия трябва да направите квадрата по-плосък, като играете с настройката „Ъгъл“ в същия този прозорец.
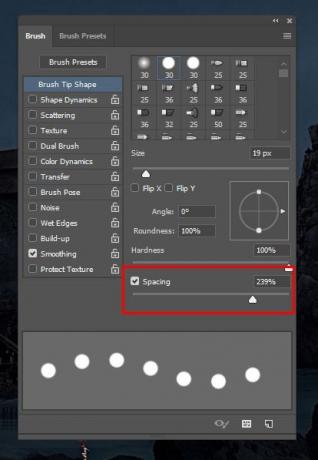
6. След това изберете пътя, който сте създали и щракнете с десния бутон върху него. От изскачащия прозорец изберете „Път на хода“, изберете инструмента за четка и щракнете върху Ок.
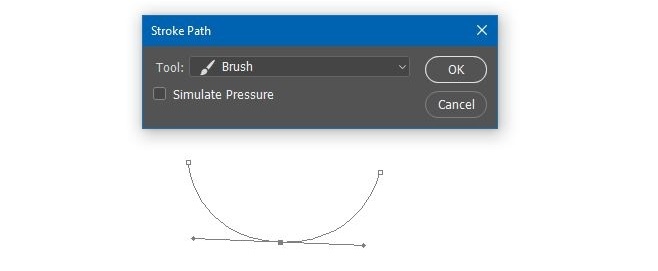
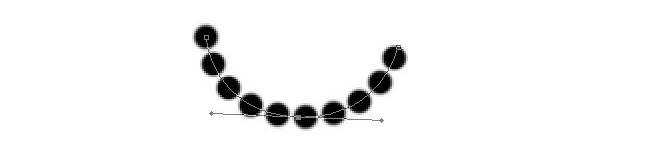
Жалко е, че не можете да получите това за слоеве, но може би по-късните версии на Photoshop ще запълнят празнината.
Търсене
скорошни публикации
Създайте макети на приложения или вземете променящ се манекен прозорец с FrameDummy
FrameDummy е приложение за Windows, което ви позволява да наслагват...
Как се показват натискания на клавиши в Windows 10
Визуализацията на натисканията на клавиши е чудесен начин да научит...
Партидно извличане на изображения от документи чрез съветника за извличане на изображения в Office
Изображенията са най-вече неразделна част от всеки документ, особен...



