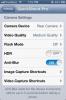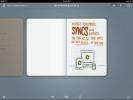Gridplay: Записване на видеоклипове с раздвоен екран в персонализирана подредба и комбиниране [Платено]
Gridplay е нов начин за записване на видеоклипове; той разделя изгледа на камерата в мрежа и можете да запишете различно видео във всяка клетка или групи от клетки. Приложението струва $ 1,99 в App Store и струва цената, която плащате. Приложението ви позволява да записвате 15 секунди видеоклипове за всеки избран от вас набор от клетки и покупка в приложението от 0,99 долара ви позволява да увеличите времето за запис до 15 минути. Можете да добавите саундтрак към всеки видео сегмент, да контролирате силата на звука поотделно за всеки от тях и да отрежете окончателно видео, което може да бъде споделено във Facebook, Instagram, YouTube, Tumblr или по имейл и да бъде запазено във вашата камера руло. Gridplay може да се свързва както с предната, така и с обърната назад камера и се предлага с различни подреждания на решетките, като ви дава много различни разделителни гледки, от които да избирате.
Приложението е лесно за използване, след като направите първия си видеоклип, но преди това ще изглежда сложно, така че не пропускайте урока. Докоснете Start, за да запишете първия си видеоклип и изберете клетките в мрежата, в която искате да запишете първия видеоклип. По подразбиране е избрана решетка 9 × 9. За да промените подредбата на мрежата или да превключите камерата, докоснете бутона за малка стрелка точно над бутона за запис. Иконите на камерата са за превключване между камери (отпред или отзад). Иконите за търсене на изглед под него ви позволяват да изберете как записва камерата. Тя може да бъде разделена така, че всяка клетка да получи един и същ вход от камерата или цялата решетка да получи пълния изглед на камерата, като клетката записва само съответната й част. Под него са разположени схемите на мрежата, които варират от 2 × 1, 2 × 2, 3 × 3 и 5 × 5. Можете да добавите и рамка към мрежата; докоснете бутона за зъбно колело в същото меню, за да изберете дебелината на рамката. Свийте тези опции една, която сте ги задали, и докоснете бутона за настройки вляво от бутона за запис. Тук можете да включите време за забавяне на записа и да включите светкавицата.


След като приложението е настроено за запис, докоснете клетките, в които искате да запишете. Можете да ги изберете в непрекъснат ред или просто да ги докоснете извън ред. Когато изберете клетките, приложението ще ви подкани да изберете продължителността на видеото. Докоснете запис, за да започнете записа. Можете да спрете записването по всяко време и да се покаже напредъкът по отношение на времето. Когато приключите със записа за първия сегмент, изберете различни клетки и след това запишете за тях. Можете да актуализирате настройките за видеозапис за всеки сегмент, като докоснете бутона за настройки, преди да започнете да записвате отново. Когато приключите със записа, приложението ви позволява да отрежете видеоклипа и да добавите музика към него и да зададете силата на звука за него.


Можете да възпроизведете видеоклипа и след това да го запишете в ролката на камерата си или да я споделите в една от поддържаните социални мрежи. Настройките на приложението ви позволяват да включите ръководството, да активирате звуков сигнал при отброяване на таймера и да изберете видео резолюцията.


Инсталирайте Gridplay от App Store
Търсене
скорошни публикации
Снимайте дискретно видео и снимки в iOS, без да стартирате никакво приложение
Макар и малко противоречиви, методите за заснемане на снимки тайно ...
Как да добавите имена към лицата, идентифицирани от приложението Photos в iOS 10
Приложението Photos в iOS 10 бавно става все по-умно през годините....
Предпоследно за iPad сега безплатно; Получава Evernote Sync & Търсене на почерк
Evernote е страхотно, ако искате да сте сигурни, че празните ви пис...