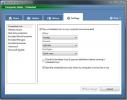Изчерпателно приложение за управление на всички аспекти на настройката на двоен монитор
Въпреки че Windows ви позволява да свързвате и използвате повече от един монитор наведнъж със системата си, няма разширени опции за контрол на настройката на двойния монитор; например да приложите различен тапет върху всеки, да промените основния монитор чрез пряк път, обвиване на курсора на мишката, превключване на приложения между монитори, стартиране на приложения на определен монитор и т.н. Ако искате да превключвате между първични монитори, трябва да отворите диалоговия прозорец Персонализация и да отидете на опцията Регулиране на разделителната способност, за да направите избрания монитор основен дисплей. За да ви спасим от всички тези неприятности, преди няколко дни покрихме съвет как бързо да промените основния монитор с помощта на бърза клавиша. Въпреки това, пряк път за промяна на основния монитор ви позволява да контролирате само един аспект от настройката на двоен монитор. Ако търсите цялостен инструмент, който ви позволява да контролирате различни елементи, като например тапета, скрийнсейвъра, лентата на задачите, подредбата на монитора, клавишните комбинации на мишката и клавиатурата и много повече, давам
Реални множество монитори опит. Това е приложение за Windows, което ви предоставя опции за контрол на всички гореспоменати, много повече елементи от настройка на мулти-дисплей, всички от унифициран интерфейс.Програмата се предлага както в безплатен, така и в платен вариант; след инсталиране обаче потребителите могат да се насладят на пълните функции, предлагани от действителните множество монитори за 30 дни. След приключване на този период, приложението преминава в безплатен режим и всички функции на Pro версията се блокират автоматично. В този преглед ще изтъкнем само безплатните функции, предлагани от софтуера.
Програмата работи в системната област и щракването върху нея разкрива някои бързи превключвания, както и опцията Конфигуриране за достъп до конзолата за настройки.

Диалоговият прозорец Конфигурация съдържа списък от опции отляво, докато техните детайли се показват вдясно. Функциите на про версията са маркирани по подразбиране в списъка. Избирайки съответните опции от списъка вляво, можете да промените настройките за Windows елементи, като например къде да поставите лентата на задачите (първичен, вторичен или и двата монитора) и Преглед Thumbnails.

Опцията Оформление и настройки на мониторите ви позволява да изберете оформлението на монитора, разделителната способност на екрана, качеството на цветовете и скоростта на опресняване на екрана и за двата дисплея. Можете също да промените ориентацията на дисплея. Опциите за фон и скрийнсейвър ви позволяват да промените тапета на работния плот и свързаните с екрана настройки.

Други раздели в лявата страна, като например Настройки на Windows, делител на работния плот, клавиши за бърз достъп, мишка и т.н., съдържат още множество настройки на монитора. Например, менюто Настройки на Windows ви позволява да добавяте изключения към програмата, така че да не засяга конкретни приложения.

Менюто Hotkeys ви позволява да задавате персонализирани комбинации от клавиши за различни действия, като деактивиране / активиране на всички вторични монитори, достъп до всички профили на работния плот, увеличаване / възстановяване / минимизиране на прозорци и т.н.

Действителните няколко монитора работят както в 32-битови, така и в 64-битови версии на Windows XP, Windows Vista, Windows 7 и Windows 8.
Изтеглете действителните няколко монитора
Търсене
скорошни публикации
Mousenitor предотвратява преливането на мишката ви към множество монитори
Много потребители са измъчени от проблема, че не могат да контролир...
Извличане на криминалистични данни от компютри с OSForensics
Таблиците на дъгата са предварително изчислени таблици, използвани ...
Преглед на основните аспекти на сигурността на Microsoft (със скрийншоти)
Microsoft Security Essentials е името на най-новия софтуер на Micro...