Jak označit snímky obrazovky v systému iOS 11
V systému iOS 9 přidal Apple úhledný funkce přirážky do aplikace Pošta. Pokud jste připojovali obrázek se zprávou, mohli byste ji přetáhnout, zvětšit její část a přidat k ní mimo jiné svůj podpis. Tato funkce značení existovala pouze v aplikaci Pošta. Editoru značek nelze v aplikaci Fotky získat přístup. V systému iOS 11 je tento editor značek nyní k dispozici pro snímky obrazovky. Screenshoty v iOS 11 mají nové rozhraní. Když pořídíte snímek obrazovky, namísto blikání obrazovky, který byl jednou doprovázen zvukem kamery, bude vaše zachycená obrazovka připojena k levé dolní části obrazovky. Pokud klepnete na tento snímek obrazovky, přejdete do známého nástroje pro značkování z aplikace Pošta. Tento nástroj umožňuje označovat snímky obrazovky v systému iOS 11.
Zachyťte Screenshoty
Metoda snímání snímku obrazovky v zařízení iOS se nezměnila. Stisknutím tlačítka Napájení a Domů současně pořídíte snímek obrazovky. V systému iOS 11 se vaše zachycený snímek obrazovky objeví v levé dolní části obrazovky. Chcete-li náhled zrušit, přejeďte prstem doleva a automaticky jej uložte do aplikace Fotografie. Můžete pokračovat v pořizování screenshotů i s miniaturou na obrazovce. Miniatura nebude přítomna v konečném snímku obrazovky.

Mark Up Screenshots
Chcete-li označit snímky obrazovky v systému iOS 11, klepněte na miniaturu, která se zobrazí, když se zachytíte, v levé dolní části obrazovky. Pokud snímek obrazovky zrušíte, nebudete jej moci pomocí nástroje pro značkování znovu upravovat. Pokud jste pořídili spoustu snímků obrazovky, můžete je všechny upravit tak, že přejdete prstem doleva a přejdete na další v nástroji pro označování.
Značkovací nástroje zahrnují nástroj pro fixaci perem, nástroj pro značkování, nástroj pro tužky, nástroj s tečkovanou čarou a nástroj pro mazání. Na snímek můžete přidat text a svůj podpis. K dispozici je nástroj pro zvětšení, který vám umožní zvětšit část snímku obrazovky a můžete do něj vložit několik běžných tvarů. Chcete-li získat přístup k nástrojům pro podpis, text, tvar a lupu, klepněte na modré tlačítko plus v pravé dolní části obrazovky se značkou.

Chcete-li zobrazení přiblížit nebo oddálit, můžete na obrazovku stisknout a oddálit. V horní části je tlačítko pro vrácení zpět a znovu. Výběr barev nástrojů pro kreslení a text je omezen na bílou, černou, modrou, zelenou, žlutou a červenou. Jakmile označíte snímek obrazovky, klepněte na „Hotovo“ a v rozevírací nabídce vyberte „Uložit do fotografií“.

Tato funkce je skvělá a vše, ale je omezené, pokud k ní nemáte přístup pro všechny obrázky. Možná budete mít starší snímek obrazovky, který chcete označit, ale nástroj jej jednoduše nedovolí.
Vyhledávání
Poslední Příspěvky
Přidejte stopky na obrazovku zámku iPhone pomocí Stoppur
Kdykoli budete muset používat stopky dostupné ve vašem iPhone, exis...
NetMeter: Sledujte využití dat iPhone z Centra oznámení
To nemusí být úplně špatné říci, že mobilní data získala více popul...
Můj cashflow předpovídá budoucí bankovní zůstatek, aby pomohl vymazat dluhy [iPhone]
S rostoucí popularitou plastových peněz je stále obtížnější sledova...

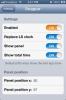

![Můj cashflow předpovídá budoucí bankovní zůstatek, aby pomohl vymazat dluhy [iPhone]](/f/6d94025afe89ce2470ec089f93d8df02.jpg?width=680&height=100)