Jak opravit vybledlé barvy přes HDMI v systému Windows 10
Používáte-li přehrávač VLC ke sledování videa na vašem PC nebo monitoru připojeném přes HDMI, je pravděpodobné, že vidíte vybledlé barvy. Vzhledem k tomu, že přehrávač VLC je jedním z nejlepších dostupných přehrávačů médií, není to pro aplikaci typické. Dobrou zprávou je, že je to snadná oprava a VLC není na vině. Je to skutečnost, že používáte HDMI a vaši grafickou kartu, která s tím má něco společného.
Otevřete grafický panel
Chcete-li opravit vypuštěné barvy na displeji, musíte změnit barvy, které se zobrazuje na vaší grafické kartě. Vaše zabudovaná grafická karta, ať už se jedná o čip Intel nebo Nvidia nebo AMD, má vlastní ovládací panel. Zde najdete nastavení barev.
Chcete-li získat přístup k ovládacímu panelu grafické karty, klepněte pravým tlačítkem myši na prázdné místo na ploše. Z místní nabídky přejděte na nastavení nebo ovládací panel příslušné grafické karty. Ujistěte se, že nechcete náhodou jít do specializovaný GPU ovládací panel, protože v něm nenájdete nastavení, které potřebujete.
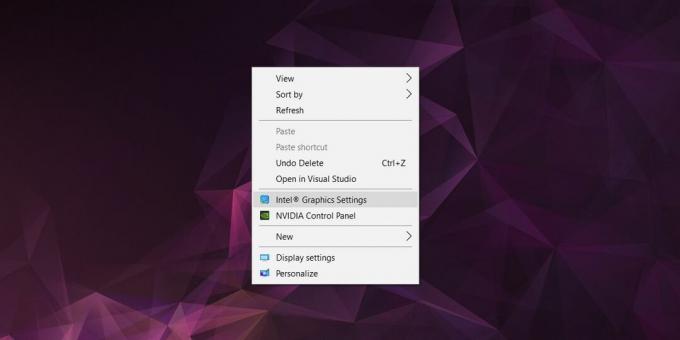
Povolit RGB s plným rozsahem
Trik spočívá v tom, jak na ovládacím panelu grafické karty povolit RGB v plném rozsahu. Ovládací panel se bude lišit pro karty Intel, Nvidia a AMD, takže to může být trochu složitější.
Grafická karta Intel
Na panelu Intel Graphics Settings přejděte na Video> Color Enhancement. V části Standardní korekce barev vyberte možnost „Nastavení aplikace“.
Dále v části Rozsah zadávání vyberte Použít nastavení ovladače a vyberte „Celý rozsah“.
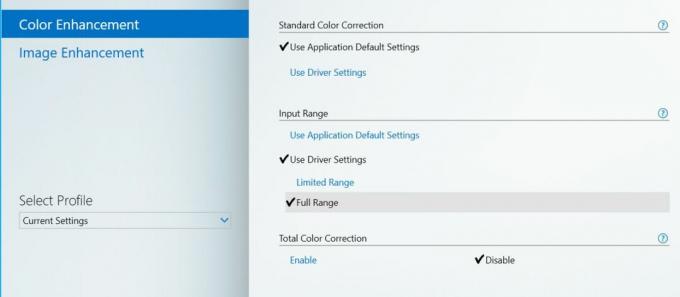
Grafická karta Nvidia
Pokud je vaše grafická karta čipem Nvidia, otevřete Ovládací panel Nvidia. Vyhledejte a rozbalte část Nastavení videa ve sloupci vlevo. Vyberte možnost „Upravit nastavení barev videa“. V části „Jak provádíte úpravy barev“ přejděte na kartu Upřesnit a vyberte dynamický rozsah Plný (0-255).
Měli byste se také podívat do sekce Zobrazení. Nastavené rozlišení by mělo být vybráno „Plné“ pod výstupním dynamickým rozsahem.
Grafická karta AMD
Otevřete ovládací centrum AMD a přejděte na Předvolby> Radeon Další nastavení> Moje digitální ploché panely. Zde uvidíte sekci nazvanou „Hloubka barev“. V této části je rozbalovací nabídka s názvem Preferovaná barevná hloubka. Otevřete ji a vyberte 8 z možností.
Pokud vidíte možnost pro Pixel Format, ujistěte se, že je nastavena na PC standard 4GB: 4: 4 Pixel Format PC (Full RGB). Tato nastavení se provádějí na základě zobrazení.
Pokud jsou vaše grafická karta a procesor mimořádně staré a mluvíme něco jako 5 nebo 7 let, je možné, že tato nastavení nebudou k dispozici. Pokud nemůžete najít nastavení, zkontrolujte, zda váš procesor a grafická karta podporují celé spektrum barev.
Vyhledávání
Poslední Příspěvky
Zabezpečení Sentry Vision: Dozor a bezpečnostní upozornění na webovou kameru
Zabezpečení a dohled jsou obvykle zajištěny doma nastavením drahé t...
Vynutit Windows Apps, aby se otevíraly, jak bylo maximalizováno
Jednou z mých oblíbených funkcí systému Windows je správa oken. Kon...
Zakažte nebo povolte úložiště USB jediným kliknutím pomocí bezpečného rozhraní USB
Lidé, kteří často musí sdílet své počítače, mohou často čelit nepří...



