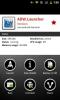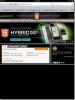Co je ADB a jak jej nainstalovat pomocí Android SDK
Pokud jde o modding Android, většina začínajících uživatelů je zmatená nebo se nechává přemýšlet odkazem na určitý „adb“. To platí zejména v případě, že hledáte něco o modifikaci svého zařízení, nebo zejména o jeho rootování. ADB je zázračná hračka pro Android a zdá se, že ji všichni milují, takže se podívejme na to, co to je a proč to potřebujete a jak to můžete získat.
Co je ADB
ADB je zkratka pro Android Debug Bridge. Je součástí standardní Android SDK, kterou můžete chytit tady. V zásadě poskytuje rozhraní založené na terminálu pro interakci se souborovým systémem vašeho telefonu. Protože platforma Android je založena na Linuxu, příkazový řádek je jediný způsob, jak získat a manipulovat s přístupem root často vyžadováno k provedení určitých pokročilých operací na vašem zařízení pomocí přístupu root.
Zatímco tyto věci lze provádět přímo na samotném zařízení pomocí nějakého emulátoru terminálu, bude poměrně obtížné provádět složité příkazy na tak malé obrazovce. ADB poskytuje most mezi počítačem a počítačem.
Jak nainstalovat ADB
Krok 1: Instalace sady Android SDK
Poznámka: V době aktualizace této příručky je nejnovější dostupná verze sady Android SDK k dispozici r8 a budeme ji používat ve zbývající části příručky. Nástroje však budou fungovat stejným způsobem, i když získáte novější verzi. V případě dřívějších verzí však bylo umístění některých nástrojů odlišné a je doporučeno získat nejnovější dostupnou verzi.
Prvním krokem je stažení sady SDK. Použijte odkaz uvedený na konci tohoto příspěvku a odtud si stáhněte nejnovější verzi sady Android SDK. K dispozici jsou verze pro systémy Microsoft Windows, Linux a Mac OS X. V případě systému Windows je k dispozici instalační soubor i soubor zip, není však nutné používat instalační program, protože formální instalace není nutná.
Po stažení sady SDK jednoduše extrahujte komprimovaný soubor do umístění v počítači. V našem případě jsme ji extrahovali do kořenového adresáře naší jednotky C, a to dělá C: \ android-sdk-windows umístění instalace sady SDK. Od této chvíle budeme toto umístění označovat jako „složku SDK“.
Krok 2: Stahování nástrojů SDK Platform
Dříve byla ADB ve výchozím nastavení součástí podadresáře „tools“, ale nyní byla přesunuta do podadresáře „Platform-tools“, které je třeba stáhnout jako balíček SDK. Naštěstí je to docela snadné:
Jednoduše přejděte do složky SDK a spusťte Správce SDK. Při prvním spuštění vám nabídne okno pro výběr balíčků k instalaci. První možnost začíná „Android SDK Platform-tools“. Ujistěte se, že je zaškrtnuto, a nyní zrušte zaškrtnutí všech ostatních balíčků. Balíček můžete zkontrolovat / zrušit kliknutím na jeho název a výběrem přepínače Přijmout / Odmítnout. Vaše okno by mělo vypadat takto:

Nyní jednoduše klikněte na „Instalovat“ a počkejte, až budou nainstalovány nástroje platformy. Po dokončení procesu budete mít ve složce SDK složku „Platform-tools“. Tato složka bude zahrnovat ADB a všechny jeho závislosti.
Krok 3: Nastavení proměnné Path
Nyní máte nainstalovanou ADB, ale pokud ji použijete tímto způsobem, bude nutné použít úplnou cestu k příkazu ADB (C: \ android-sdk-windows \ platform-tools \ adb) nebo nejprve změnit adresář do podadresáře Platform-tools složky SDK pokaždé, což se může stát docela problémem. Aby byl ADB spolu s dalšími nástroji Android SDK a nástroji platformy snadno přístupný odkudkoli na příkazovém řádku, přidáme jejich cesty k proměnné prostředí PATH. Tato metoda bude platit pouze pro uživatele Windows. Pokud jste uživatelem systému Linux nebo Mac, přidejte podadresáře „tools“ a „platform-tools“ sady Android SDK do proměnné PATH vašeho systému pomocí standardní metody pro váš operační systém.
- Pokud nemáte žádné zkušenosti s úpravami proměnných systémového prostředí, vytvořte nyní bod Obnovení systému, abyste se k němu mohli vrátit v případě, že se něco pokazí.
- Pokud používáte systém Windows 7, klepněte pravým tlačítkem myši na ikonu „Počítač“ a poté na příkaz „Vlastnosti“. Nyní klikněte na „Pokročilá nastavení systému“ z možností v levém podokně a otevřete okno „Vlastnosti systému“. Uživatelé systému Windows XP získají toto okno přímo, když kliknou pravým tlačítkem myši na „Tento počítač“ a poté na „Vlastnosti“.
- V okně „Vlastnosti systému“ klikněte na tlačítko „Proměnné prostředí“ na kartě „Upřesnit“.
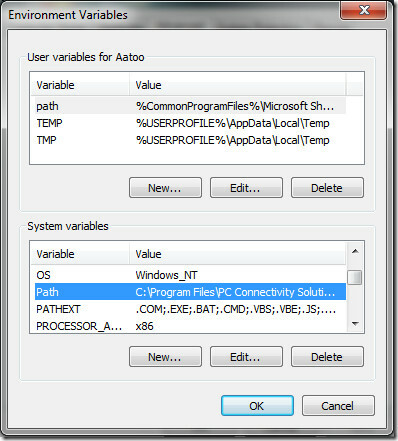
- V části „Systémové proměnné“ najděte „Cesta“ a upravte ji dvojitým kliknutím.
- Ujistěte se, že NESMÍTE smazat existující položku v části „Proměnná hodnota“, jinak to zkomplikuje váš počítač. Stačí přidat následující řetězec na konec, včetně obou středníků:
; c: \ android-sdk-windows \ tools; c: \ android-sdk-windows \ platform-tools
Pokud jste obsah sady SDK rozbalili do jiného adresáře, nezapomeňte jej použít pro proměnnou PATH.
Po přidání řetězce vypadá tato proměnná Path:
C: \ Program Files \ Common Files \ Microsoft Shared \ Windows Live; C: \ Program Files (x86) \ Common Files \ Microsoft Shared \ Windows Živé;% SystemRoot% \ system32;% SystemRoot%;% SystemRoot% \ System32 \ Wbem;% SYSTEMROOT% \ System32 \ WindowsPowerShell \ v1.0 \; C: \ Program Soubory (x86) \ ATI Technologies \ ATI.ACE \ Core-Static; C: \ Program Files (x86) \ Windows Live \ Shared; C: \ Program Files \ Java \ jdk1.6.0_23 \ bin; C: \ Program Files (x86) \ Java \ jdk1.6.0_23 \ bin; C: \ android-sdk-windows \ tools; C: \ android-sdk-windows \ platform-tools
Nedělejte si starosti, pokud váš text neobsahuje některý z dalších textů - důležitý je způsob, jakým by měl být nový záznam přidán k existujícímu, a způsob, jakým musí předchozí položky zůstat nezměněny. Všimněte si, že středníky jsou nutné k oddělení každé položky proměnné cesty od další a předchozí. Jakmile přidáte cestu, může váš počítač vyžadovat restart.
V případě, že jste se při úpravě proměnné Cesta zmýlili a skončili jste mazáním dříve existujících položek, stačí obnovit bod Obnovení systému, který jste provedli, a zkuste to znovu, tentokrát však opatrněji.
Krok 4: Instalace ovladačů USB
Nakonec je třeba nainstalovat ovladače USB. V závislosti na vašem zařízení může nebo nemusí být nutné tento krok provést. Pokud používáte zařízení dodávané s operačním systémem Android, jako je Nexus One, bude to nutné. V případě dalších zařízení dodávaných s jejich vlastní verzí systému Android a některých nástrojů pro synchronizaci zařízení s PC, jako jsou zařízení od HTC, která jsou dodávána s HTC Sync nebo zařízení společnosti Samsung, která jsou dodávána s vlastním softwarem Samsung, bude s tímto softwarem automaticky nainstalován vhodný ovladač pro vaše zařízení balík.
- Prvním krokem bude stažení ovladačů USB. Chcete-li to provést, spusťte správce SDK ze složky SDK a v levém podokně klikněte na „Dostupné balíčky“.
- Rozbalte položku Doplňky třetích stran a poté Google Inc. doplňky a zaškrtněte políčko Balíček ovladačů USB Usb, jak je znázorněno na tomto obrázku:
- Klikněte na „Instalovat vybrané“ a v okně, které se objeví, klikněte na přepínač „Přijmout vše“ a poté na tlačítko „Instalovat“. Počkejte, až budou ovladače USB staženy a nainstalovány v sadě Android SDK.
- Ovladače pro 32bitový i 64bitový systém budou nyní přítomny ve složce SDK pod podsložkami „usb_driver \ x86“ a „usb_driver \ x64“.

Po stažení ovladačů USB je můžete do počítače nainstalovat následujícím způsobem:
- Na zařízení přejděte na domovskou obrazovku a stiskněte Jídelní lístek, vyberte Aplikace > Rozvoja povolit Ladění USB.
- Nyní připojte telefon k počítači přes USB. Nová instalace hardwaru by měla nastartovat a začne hledat ovladače.
- Ručně nasměrujte ovladače do složky vhodné pro váš operační systém a nechte je nainstalovat.
- Po instalaci ovladačů můžete úspěšnou instalaci ověřit pomocí Správce zařízení. Váš telefon by se měl zobrazovat v části „Rozhraní ADB“, jako v tomto příkladu:
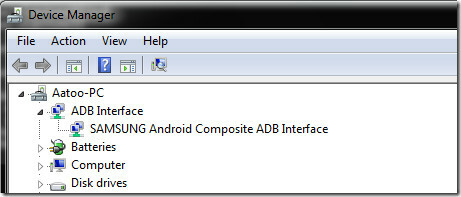
Jak používat ADB
V tomto okamžiku je nastavení provedeno. Zde můžete jednoduše použít Adb k manipulaci s telefonem, jakkoli chcete. V systému Windows je nejlepším způsobem použití příkazového řádku. Chcete-li se ujistit, že byl adb správně nastaven, spusťte příkazový řádek a zadejte „adb devices“ a stiskněte enter. Připojené zařízení by se mělo zobrazit se sériovým číslem.
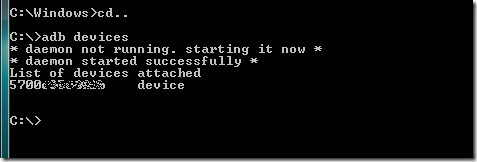
To je pro tuto příručku. Chtěli bychom zdůraznit, že hraní s vaším telefonem na této úrovni může být nebezpečné, pokud nevíte, co děláte, a může dokonce učinit telefon zcela zbytečným. Udělejte to prosím na vlastní nebezpečí.
Úplný seznam příkazů adb naleznete v oficiálním průvodci adb tady.
Stáhněte si Android SDK
Poznámka editora: ADB je určen pouze pro pokročilé uživatele. Pokud potřebujete ADB s grafickým uživatelským rozhraním, podívejte se QtADB.
Vyhledávání
Poslední Příspěvky
Appkik je uživatelsky přívětivý správce aplikací a optimalizátor systému pro Android
Čerstvý pro Android Market a pyšní se několika užitečnými funkcemi ...
Webový prohlížeč MobiUS pro iOS odhaluje plný potenciál HTML 5
HTML 5 opravdu začal nahrazovat Flash ve většině oblastí procházení...
Režim HTC Dock změní vaše zařízení HTC WP7 na Hodinový / hudební přehrávač
Společnost Microsoft možná uzavřela dohodu se společností Nokia a s...