Gepard Sync: Obousměrná synchronizace dat mezi Androidem a PC / Mac přes WiFi
Uživatelé systému Android, kteří chtějí efektivně synchronizovat data mezi svým zařízením a počítačem prostřednictvím místního připojení Wi-Fi, prostě nemají dostatek možností. Ne všechna řešení však nabízejí možnost duální synchronizace, což znamená, že při použití většiny řešení můžete synchronizovat data z počítače do zařízení nebo naopak, nikoli však oběma směry. To je kde Gepard Sync přichází v. Cheetah Sync podporuje obousměrnou synchronizaci dat (mezi PC / Mac a vaším zařízením Android) spolu s množstvím funkcí přizpůsobení, do kterých se po přestávce ponoříme.
Obousměrná synchronizace dat znamená, že veškeré změny obsahu složky zadané na jednom zařízení (v počítači nebo v systému Android) se automaticky replikují do druhého. Stejně jako všechna výše uvedená řešení se synchronizace dat s Cheetah Sync provádí pomocí stolního serveru (který běží na vašem počítači) a mobilního klienta. Synchronizace dat mezi počítačem a zařízením Android nebo naopak s Cheetah Sync je poměrně jednoduchá. Jen se ujistěte, že máte mobilní klient a stolní server Cheetah Sync správně nastavený na svých příslušných platformách a že jsou vzájemně synchronizováni.
Desktopový server po instalaci automaticky detekuje vaši IP a název hostitele. Vše, co musíte udělat, je vložit heslo (pro bezpečný přenos dat), určit výchozí adresář pro stahování v počítači, zkontrolujte Povolit protokolování serveru a nakonec stiskněte Uložit knoflík. Váš desktopový server je nyní aktivní.

Poznámka: Port serveru je ve výchozím nastavení nastaven na 35000 a nevyžaduje žádné změny.
Dále přichází konfigurace mobilního klienta Cheetah Sync. Pokud na svém zařízení používáte Cheetah Sync poprvé, musíte vytvořit novou synchronizační úlohu, abyste určili synchronizační složky v počítači i v systému Android. Za tímto účelem musíte klepnout na Synchronizace úloh na domovské obrazovce aplikace. Aplikace vás vyzve k zadání složky v počítači, kterou chcete synchronizovat. Přejděte do požadované složky v počítači pomocí vzdáleného prohlížeče aplikace a klepnutím na modré zaškrtávací tlačítko v pravém horním rohu obrazovky složku potvrďte. Dále se zobrazí výzva k zadání složky v systému Android, která bude použita k ukládání synchronizovaných dat. Znovu přejděte do požadované složky v zařízení a potvrďte klepnutím na modré zaškrtávací tlačítko.
Aplikace zobrazuje všechny vaše aktivně spuštěné synchronizační úlohy oznámení na stavovém řádku. Nezapomeňte, že bezplatná verze Cheetah Sync vám umožní přidat pouze jednu synchronizační úlohu. Můžete však upgradovat na Neomezené synchronizační úlohy plánujte v rámci aplikace za skromnou cenu 1,49 $.


Jakmile zadáte obě složky, přejdete na obrazovku nastavení úlohy, ze které můžete zadat název nové úlohy a nastavit synchronizační směr pro každou dvojici složek (z počítače na Android, Android do počítače nebo obousměrný přenos dat).
Na této obrazovce můžete také přepínat Synchronizace podadresářů možnost zapnuto / vypnuto pro synchronizaci pouze zadané složky a nikoli následujících složek (platí také pro prázdné složky). K dispozici je také možnost přepínání Hluboké porovnání souborů možnost zapnuto / vypnuto, která, pokud je povolena, umožňuje aplikaci použít hash k určení, zda jsou všechny dva synchronizované soubory identické nebo ne. Tato možnost může snížit rychlost synchronizace, ale lze ji využít ke zvýšení přesnosti celého mechanismu. Povolením Synchronizace Smazat můžete smazané soubory automaticky odstranit z cíle. Kromě toho můžete také určit podmínku pro Kolizní politika to automaticky informuje vaše zařízení o tom, které soubory si v případě přerušení procesu synchronizace uchovat.


Po vytvoření můžete snadno upravit nastavení vytvořené synchronizační úlohy. Na obrazovce Sync Jobs klepněte na vytvořený název synchronizační úlohy a vyberte Upravit úlohu.
Aplikace neumožňuje automatickou synchronizaci. Proces bude nutné spustit ručně klepnutím na ikonu Sync na domovské obrazovce aplikace. Aplikace by nyní měla přejít na obrazovku, která zobrazuje ukazatel průběhu procesu. Chcete-li synchronizaci zastavit, jednoduše klepněte na ikonu Zrušit synchronizaci na této obrazovce.
Mechanismus duální synchronizace Cheeta Sync byl úspěšně testován s klientem pro stolní počítače spuštěným na Windows 7 a mobilním klientem pro naši Samsung Galaxy S.

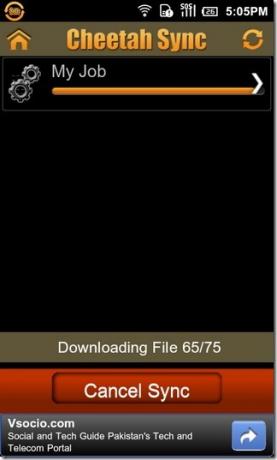
Ale to není všechno. Sync Cheetah nabízí rozsáhlé přizpůsobení pro automatická synchronizace jakož i ruční synchronizace dat. Tuto funkci lze přizpůsobit z aplikace Nastavení obrazovka.
Stačí vybrat Nastavení na domovské obrazovce aplikace klepněte na Interval synchronizace a vyberte z možnosti ruční synchronizace nebo zadejte preferovaný interval synchronizace. V případě, že nastavíte aplikaci tak, aby automaticky synchronizovala data na a denně můžete určit denně Čas synchronizace. Můžete také zadat Opakujte zásady pro aplikaci, aby se pokusila synchronizovat znovu při přerušeném připojení normálně nebo agresivně. Ze stejné obrazovky můžete přepínat Ukázat notifikace možnost zapnout / vypnout a určit minimální částku Rezervujte prostor v místním úložišti Android pro synchronizovaná data.
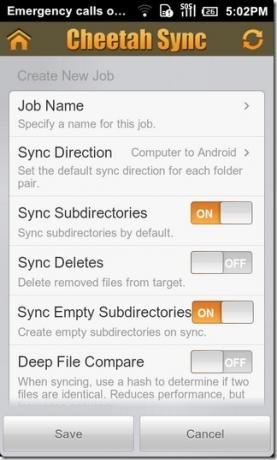

Mobilní klient a desktopový server Cheetah Sync jsou uživatelům k dispozici zdarma (od nynějška).
Stáhněte si mobilní klient Gepard Sync pro Android
Stáhnout Desktopový server pro synchronizaci s gepardem (Windows / Mac)
Vyhledávání
Poslední Příspěvky
CrazyPC: Prank Friends prostřednictvím dálkového ovládání PC přes iPhone [Cydia]
Pranksters musí být opravdu inovativní, protože nejzábavnější žerty...
MIUI ROM portován do Samsung Galaxy SL [Stáhnout a nainstalovat]
Galaxy SL získává MIUI ROM díky úsilí člena fóra XDA-Developers fus...
Oficiální perník se smyslem 2,1 pro HTC Desire OTA Rozbalení nyní
Konečně čeká majitel HTC Desire čekající na oficiální aktualizaci p...

![CrazyPC: Prank Friends prostřednictvím dálkového ovládání PC přes iPhone [Cydia]](/f/4efaa1b172d320b6497507f48d3ab844.jpg?width=680&height=100)
![MIUI ROM portován do Samsung Galaxy SL [Stáhnout a nainstalovat]](/f/82e950651d91b48bb081c4f8332b15ec.png?width=680&height=100)