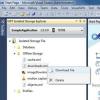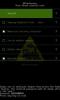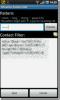Jak nainstalovat Ubuntu Linux na barevný koutek
 Nook Color byl vytvořen pro provoz několika verzí Androidu, včetně Froyo & Honeycomb a nyní můžete dokonce nainstalovat Ubuntu Linux na toto úžasné zařízení. Flexibilita systému Android a jeho úzké strukturální vztahy s Linuxem umožnily členům fóra XDA-Developers devastatorx pro přenos pracovního obrazu Ubuntu na barvu Nook Color. Přečtěte si další podrobnosti a pokyny k instalaci.
Nook Color byl vytvořen pro provoz několika verzí Androidu, včetně Froyo & Honeycomb a nyní můžete dokonce nainstalovat Ubuntu Linux na toto úžasné zařízení. Flexibilita systému Android a jeho úzké strukturální vztahy s Linuxem umožnily členům fóra XDA-Developers devastatorx pro přenos pracovního obrazu Ubuntu na barvu Nook Color. Přečtěte si další podrobnosti a pokyny k instalaci.
Myšlenka této metody spočívá v použití Nook Color pro zavedení obrazu Ubuntu Linuxu na SD kartu, přičemž vaše současná vnitřní paměť zůstane nedotčena. Váš původní software Nook Color nebo jakákoli verze Androidu, kterou jste nainstalovali do své interní paměti, tak zůstává stejný.
Zřeknutí se odpovědnosti: Postupujte prosím podle této příručky na vlastní nebezpečí. AddictiveTips nenese odpovědnost, pokud se vaše zařízení během procesu poškodí nebo ztratí.
Požadavky:
- Zakořeněná barva zákoutí (viz jak rootovat Nook Color a nainstalovat Android Market pomocí Auto-Nooter)
- Obrázek Ubuntu pro barvu zákoutí
- 7zip extrahujte obrázek
- Android SDK nainstalovaný ve vašem systému (viz jak nainstalovat ADB a Android SDK)
- Aplikace NookColor Tools nainstalované ve vašem zařízení.
- Aplikace Android VNC Viewer nainstalován na vašem Nook Color pro Ubuntu GUI.
Postup:
- Rozbalte stažený obrázek do kořenového adresáře vaší SD karty.
- Pomocí aplikace NookColor Tools zrušte zaškrtnutí políčka AutoMount na USB. [Jak odemknout zvláštní nastavení na vaší Nook Color]
- Připojte Nook Color k počítači přes USB.
- Spusťte v počítači okno příkazového řádku a zadejte následující příkaz:
ADB zařízení
- Počkejte, až se objeví sériové číslo vaší Nook Color a jakmile se objeví, zadejte tyto příkazy:
Adb shell. su. cd / sdcard / ubuntu. sh ./ubuntu/.sh. bootubuntu
- Měli byste být vyzváni k zadání výzvy „root @ localhost: / #“. Zadejte tyto příkazy a získejte některé balíčky potřebné pro připojení GUI a VNC:
aktualizace apt-get. apt-get install tighvncserver. apt-get install lxde. export USER = root. vncserver –geometry 1024x600
- Tím nastavíte rozlišení pro spouštění Ubuntu a budete požádáni o nastavení hesla VNC. Pamatujte si heslo.
- Postupně zadejte níže uvedené příkazy a přidejte pokyny pro spuštění:
kočka> /root/.vnc/xstartup. #! / bin / sh. xrdb $ HOME /. Zdroje. xsetroot -solid šedá. icewm & lxsession
- Stiskněte „CTRL + D“ dvakrát po posledním příkazu.
- Chcete-li povolit spuštění automatického spuštění serveru VNC pokaždé s Ubuntu, zadejte následující příkazy:
kočka> přední. export USER = root. cd / rm -r -f tmp. mkdir tmp. cd / vncserver -geometry 1024 × 600
- Stiskněte „CTRL + D“ dvakrát po posledním příkazu.
- Nyní zadejte níže uvedený kód:
kočka přední /root/.bashrc> temp. cp temp /root/.bashrc
- Nyní na své Nook Color otevřete aplikaci VNC Viewer (Android VNC Viewer)
- Nastavte následující nastavení:
- Adresa hostitele: 127.0.01
- Heslo: stejné jako předtím
- Port: 5901
- Uložit a kliknout na Připojit.
- Měli byste být schopni nabootovat do Ubuntu!
- Pokud potřebujete ukončit Ubuntu, zadejte do ADB „exit“.
- Chcete-li spustit Ubuntu z Nooku, můžete do libovolné aplikace emulátoru terminálu zadat „bootubuntu“. Před zavřením terminálového emulátoru se ujistěte, že je správně ukončen příkazem „exit“. V případě, že terminálový emulátor havaruje nebo ho omylem zavřete, znovu jej otevřete, řádně ukončete Ubuntu a zavřete jej.
Gratulujeme! Nyní používáte nejoblíbenější distribuci Linuxu na vašem Nook Color. Prozkoumejte a užívejte si!
Byl zaznamenán problém, že během restartu se může Nook Color uvíznout na obrazovce „Budoucnost čtení“. Pokud k tomu dojde, stačí vyjmout SD kartu a znovu spustit, měla by se spustit normálně. Poté je možné SD kartu vložit a Ubuntu zavést.
Pro budoucí vývoj nebo jakékoli problémy se prosím obraťte na Vlákno vývojářů XDA.
Vyhledávání
Poslední Příspěvky
Jak upravit Windows Phone 7 Silverlight izolované úložný soubor
Průzkumník izolovaného úložiště Windows Phone 7 je bezplatný vývojo...
Nainstalujte Steam ROM na Samsung Galaxy S I9000
Tohle je zajímavé. Tato Android ROM pro Samsung Galaxy S se nazývá ...
Přizpůsobte si Android Vibrace vzoru pro volání / SMS zprávy
Hyper přizpůsobení je aspekt systému Android, který jej odlišuje od...