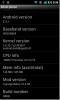Jak vzdáleně ovládat počítač se systémem Windows pomocí zařízení Android [Průvodce]
A mysleli jste si, že vaše drahá bezdrátová stolní myš a klávesnice jsou sladké? Vlastníte zařízení Android? Takže, vaše mobilní zařízení se chystá dát vašim bezdrátovým stolním součástem šanci na jejich peníze díky množství aplikací tam, které z vašeho telefonu nebo tabletu dělají dálkové ovládání pro vaše PC. Od zkoumání souborů na PC po ovládání přehrávačů médií existuje aplikace pro téměř každou potřebu. Aplikace jako WIN-Remote, gPad, VLC Remote, PCAutoWaker atd. je jen několik příkladů, ale většina z nich a další se více či méně zaměřují na provádění jedné vzdálené funkce. Například VLC Remote může ovládat váš VLC přehrávač, ale nebude ovládat myš, pokud jste v určité vzdálenosti. Samozřejmě byste mohli vyzkoušet aplikaci, která nabízí funkci touchpadu, ale bylo by úžasné mít aplikaci, která obsahuje většinu - pokud ne všechny - funkcí potřebných pro dálkové ovládání počítače. Právě tady jsme se rozhodli jít Unified Remote, jedna z nejpopulárnějších vzdálených aplikací pro Android, která obsahuje sadu několika dálkových ovladačů a nejlepší ze všech, je k dispozici bezplatná verze, která nezklame. Po přestávce vám ukážeme, jak ovládat svůj počítač pomocí této aplikace.

Než začneme používat aplikaci, stáhněte si serverového klienta z oficiálního webu Unified Remote (odkaz uvedený na konci příspěvku) a nainstalujte ho do počítače. Spusťte aplikaci serveru a měli byste vidět provozuschopnost - to znamená, že server je funkční a funkční. Pokud chcete zabezpečit vaše vzdálené připojení, můžete také nastavit heslo pro server. Budeme diskutovat více o hesle a jak to bude fungovat, za chvíli. Chcete-li dále zabezpečit připojení, pokud se obáváte, že vaše klíčové protokoly nebo data mohou být ukradena vzduchem, můžete data šifrovat pomocí 256bitového šifrování AES. To však může způsobit zvýšení reakční doby mezi vstupem na mobilním zařízení a výslednou akcí na PC. To říkají vývojáři Unified Remote, ne my, protože vzhledem k tomu, že aplikace má běžet pouze přes Wi-Fi a Bluetooth, nezjistili jsme, že by to vůbec způsobilo zpoždění. Technicky by to mělo a dělá zvýšit latenci, ale jen natolik, že nebudete cítit účinky. Kromě toho budeme pomocí Wi-Fi spárovat počítač a mobilní zařízení, jak je ve většině případů běžné. Server má také možnost přijímat příchozí připojení Bluetooth.
V Spojení Na této kartě budete moci přijímat příchozí připojení Bluetooth spolu s nastavením portu TCP a UDP. Naše rady a rady vývojářů; ať jsou tyto. Jednou skutečně úhlednou funkcí je možnost Wake On Lan, která vám umožní zapnout počítač pomocí dálkového ovladače napájení v aplikaci. Pokud si nejste jisti, jak nastavit počítač tak, aby fungoval na Wake On Lan, viz náš průvodce zapnutí počítače pomocí systému Android prostřednictvím sítě Wi-Fi [WoWLAN].
V dalších možnostech máte seznam dálkových ovladačů, které můžete povolit nebo zakázat, pokud si přejete pod Dálkové ovladače Tab. Pro ty, kteří chtějí sledovat každý pohyb, který dělají s aplikací, mohou jít Protokol a následně zkontrolovat Zobrazit položky protokolu paketů, což - jak již bylo řečeno - zaznamená každý váš pohyb na Unified Remote.
Průvodce je rozdělen do následujících témat:
- Přidání serveru
- Preference
- Klávesnice a myš
- Navigace a správce úloh
- Průzkumník a napájení
- Hráči
Přidání serveru
Nyní na vašem zařízení Android uvedeme aplikaci do provozu. Jakmile je server nastaven a aplikace je na vašem zařízení nainstalována, spusťte aplikaci tak, aby byla vítána na obrazovce podobné té na levé straně. Klepněte na Nainstaloval jsem nový server! a budete vyzváni, zda chcete přidat nový server (samozřejmě, že ano!) tak klepněte na Ano. Zde máte možnost přidat server automaticky nebo ručně. Bít Automatický je jednodušší a rychlejší způsob přidání serveru, protože se zařízení pokusí vyhledat kompatibilní servery a po jejich nalezení je vypsat. Ano, „servery“, protože aplikace je kompatibilní s více servery na více počítačích.
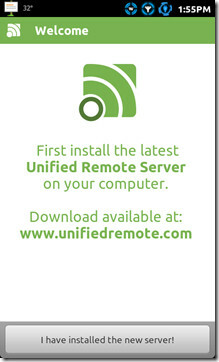
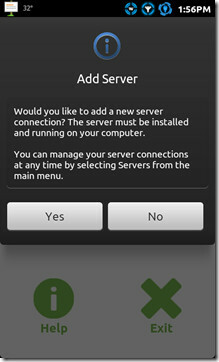
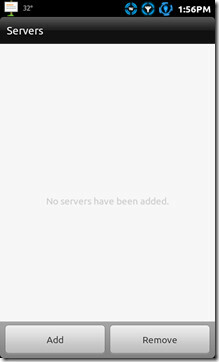
Pokud z nějakého důvodu aplikace nedokáže detekovat běžící server, můžete vždy jít dlouhou únavnou cestou pěšky. No, ne přesně, manuální metoda je docela jednoduchá. Jediné, co musíte udělat, je zadat IP adresu vašeho PC a pokud máte nastaveno heslo (jak bylo uvedeno) dříve), zadejte to také tak, aby komunikace mezi serverem a aplikací mohla být ověřeno. Pokud máte na serveru povolenou možnost Wake On Lan, můžete zde zadat svou MAC adresu, aby funkce správně fungovala. Až budete hotovi, jednoduše stiskněte Uložit knoflík.
Bez ohledu na to, jakou cestou zvolíte přidání serveru, server se po přidání zobrazí Servery. Pokud chcete, můžete servery odstranit tak, že jednoduše stisknete tlačítko pro odebrání a vyberete server, který chcete odstranit.
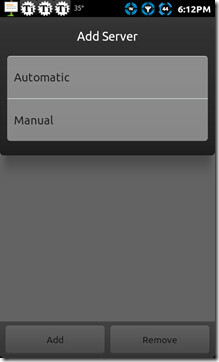
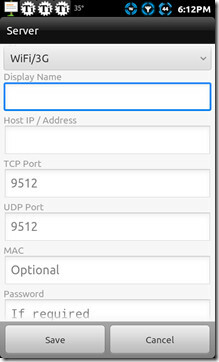
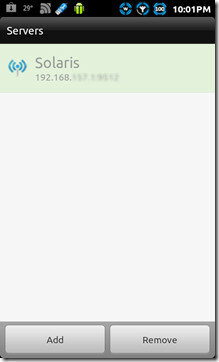
Preference
Snímek obrazovky, který vidíte níže, je řídicí panel Unified Remote. Než se přesuneme do úžasných dálkových ovladačů, prozkoumáme různé možnosti v Nastavení. Pokud chcete, aby připojení aplikace a klienta bylo spuštěno na pozadí i po ukončení aplikace, ujistěte se, že Udržet naživu volba je povolena. Pokud chcete, aby se řídicí panel zobrazoval při každém spuštění aplikace, víte, co povolit. Téma a Rozložení jsou kosmetické vylepšení pro Unified Remote, kde můžete povolit temný téma, jak je vidět na snímku obrazovky na rightor stick k obyčejnému, lehkému. Rozložení vám dává možnost zobrazit vaše dálkové ovladače v seznam formulář nebo mřížka takže si vyberte podle svých představ.
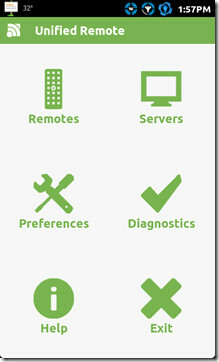
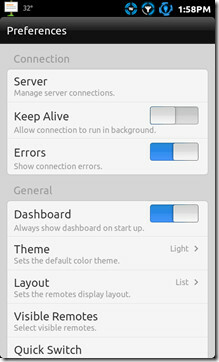
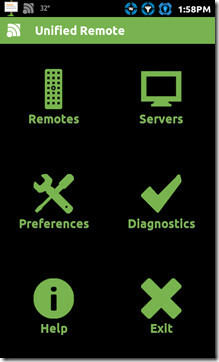
Pokud jste zvědaví, co Úhel rychlého přepínání dělá, nechte to prozatím, vysvětlíme v krátkosti přesně to, co je Rychlý přepínač. Mezi další možnosti můžete vyladit nastavení myši zadáním Nastavení myši čímž se získá přístup k celé řadě užitečných vylepšení pro myš.
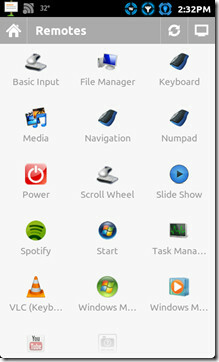
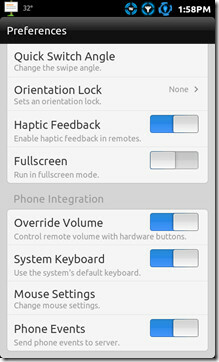
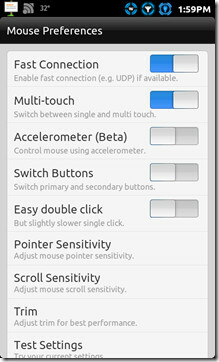
Po nastavení serveru a nastavení preferencí podle vašeho použití je čas na odhalení sortimentu dálkových ovladačů, které Unified Remote nabízí. Od nejnovější verze této chvíle má Unified Remote 13 jedinečných dálkových ovladačů nabízejících 13 různých vzdálených funkcí pro váš počítač. Tyto dálkové ovladače rozdělíme do 4 různých kategorií. Klávesnice a myš, Navigace a správce úloh, Průzkumník a výkon, a Hráči.
Klávesnice a myš
Máte zde dva typy klávesnic na obrazovce, jednu plnohodnotnou klávesnici a druhou založenou na numerické klávesnici, která může být rychlá a užitečná pro rychlé zadání počtu čísel. Pokud narazíte na Jídelní lístek tlačítko na vašem zařízení, budete mít možnost změnit jazyk pokročilé klávesnice vidět zde.
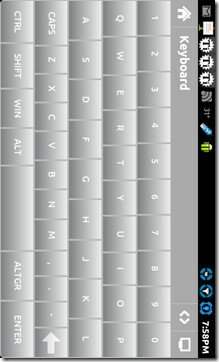
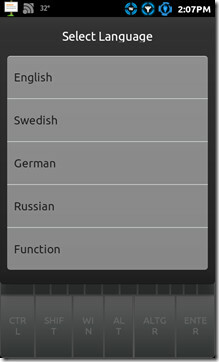
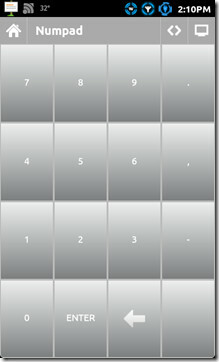
Základní vstup a Svitek pad je výměna myši přesně. Doba odezvy u těchto dálkových ovladačů je vynikající a ještě lepší. V základním vstupu máte možnost kdykoli vyvolat výchozí klávesnici stisknutím tlačítka Jídelní lístek na zařízení rychle zadejte nějaký text do poznámkového bloku nebo cokoli, co preferujete.
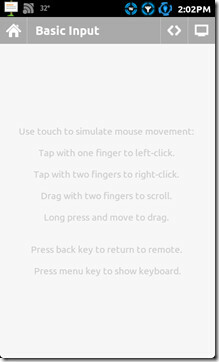
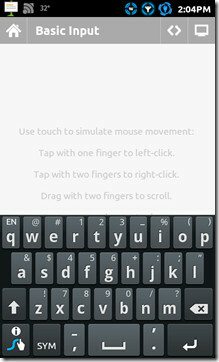
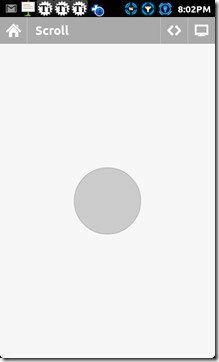
Navigace a správce úloh
Bít Navigace vás dovede k velmi dobře a jednoduchému rozvržení tolik potřebných směrových kláves, spolu s klávesami Esc, Backspace, Tab a Alt. Jeden z nejpůsobivějších dálkových ovladačů, které tato aplikace nabízí, je Správce úloh který vám přesně ukazuje, co běží na vašem PC. Takže pokud nevěříte někomu přesně s vaším počítačem a nemůžete se tomu opravdu vyhnout, mohlo by vám to jen pomoci dávat pozor na věci. Udržujte proces stisknutý a zobrazí se vám několik užitečných možností, například Podrobnosti, PřepínačNa a Zabít. Tlačítka Přepnout na a Zabít dělají přesně to, co funkce Zabití a Přepnutí na možnosti dělají ve Správci úloh systému Windows ve Windows.
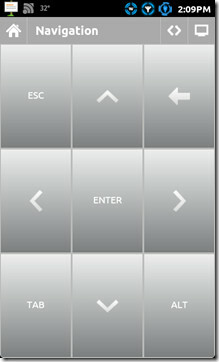
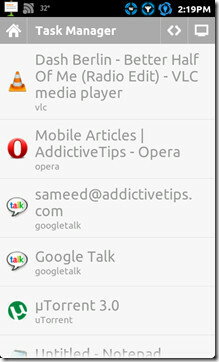
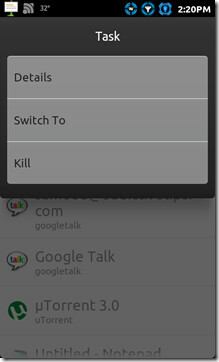
Průzkumník a napájení
Správce souborů Unified Remote je tichý výkon, protože se jedná o bezplatnou verzi, o které mluvíme. Dálkový ovladač vám umožní prozkoumat každý kout vašeho počítače a poskytnout vám nejen možnost spustit soubor nebo program v počítači, ale také vám umožní vyjmout / kopírovat / vložit. Docela v pohodě vzhledem k tomu, že to děláte z mobilního zařízení.
Můžete také přejít na místo v počítači přímo stiskem tlačítka jako nahoře, jak je vidět na obrázcích níže. Chcete-li se vrátit zpět do domovského adresáře, jednoduše stiskněte tlačítko Domů nebo pro obnovení složky klepněte na ikonu Obnovit.
Jak přesouváte nebo kopírujete soubory? Můžete je dokonce smazat, pokud chcete. Jednoduše podržte stisknutý soubor nebo složku a vyvolejte více možností, jak je vidět na obrázku níže. Chcete-li vložit soubor nebo složku do určitého umístění, jednoduše držte cílovou složku stisknutou a stiskněte tlačítko Vložit.
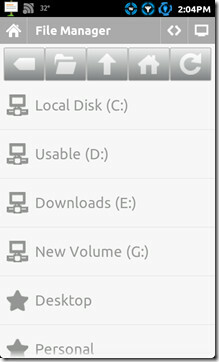
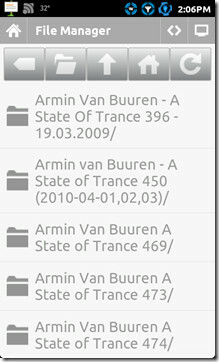
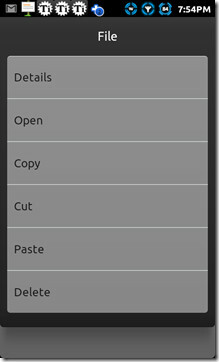
Pokud si myslíte, že správce souborů byl působivý, Unified Remote přichází s průzkumníkem jen pro Start Jídelní lístek! Prostě nechtějí nechat nic za sebou, že? Prozkoumání nabídky Start je stejné jako prozkoumání prostřednictvím Správce souborů.
Pomocí Unified Remote můžete nyní snadno spravovat stav napájení počítače z pohodlí vašeho mobilního zařízení. Pokud jste přemýšleli, jak probudit počítač pomocí LAN prostřednictvím Unified Remote, získáte tu možnost. Se všemi těmito možnostmi řízení výkonu je trochu zklamáním, že aplikace nefunguje přes vaše mobilní připojení k internetu. Pro mnoho lidí by to mohlo vyřešit spoustu problémů. Přes vrchol naší hlavy by to mohlo být užitečné pro lidi, kteří používají torrenty hodně. Určité stahování se dokončí a počítač můžete pohodlně vypnout z mobilního zařízení. Ještě jednodušší argument je, když zapomenete a necháte počítač zapnutý, můžete použít nějakou kontrolu napájení na cestách.
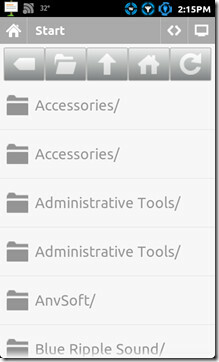
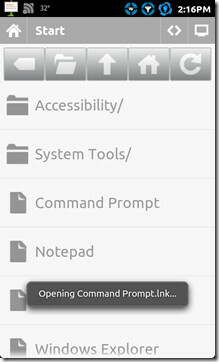
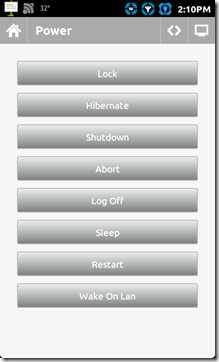
Hráči
Ne „playahy“, ale přehrávače médií a je jich příliš mnoho. Jo, a toto je bezplatná verze, o které zde mluvíme. Rozložení a funkce pro většinu hráčů jsou víceméně stejné. Než budeme pokračovat s těmito hráči, měli byste vědět, že Unified Remote obsahuje také ovladač pro Spotify, ale bohužel jej nemůžeme spustit v našem regionu, a proto jej nemůžeme otestovat. Dálkové ovladače jsou k dispozici Obecná média, OknaPřehrávač médií, VLC, Windows Media Center, Youtube a Prezentace.
Média remote je schopen ovládat obecné přehrávání pro většinu přehrávačů, ať už jde o VLC nebo Windows Media Player. Proč se tedy ptáte samostatných dálkových ovladačů? Pro jednoho, mohli byste používat dva najednou a dva, WMP a VLC dálkový sport na celou obrazovku přepněte tlačítko pro čas, kdy se chcete posadit a užít si film, zatímco jej ovládáte z pohodlí svého lůžko. Dalo by se použít VLC Remote, ale tím se práce dokončí stejně dobře a bez potíží s nastavením serveru VLC atd.
Windows Media Center remote je vaše vše v jedné aplikaci pro navigaci a přehrávač pro daný program. Pomocí směrových tlačítek se pohybujte po nabídkách a prostředním tlačítkem proveďte výběr. Tlačítko Windows níže spustí Windows Media Center. Pro Youtube Chcete-li pracovat dálkově, musíte mít video spuštěné a zaostřené. A konečně, Prezentace remote je perfektní nástroj pro pohodlné sledování vašich fotoalb z dálky.
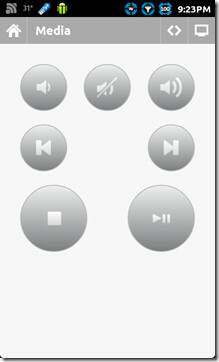
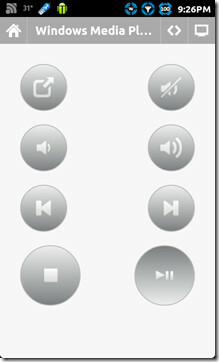
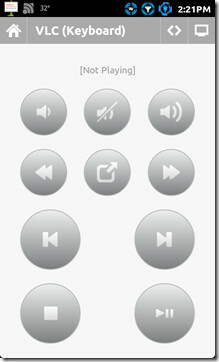
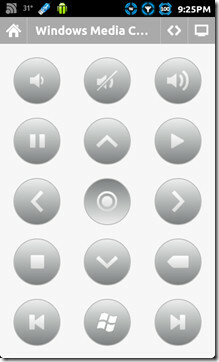
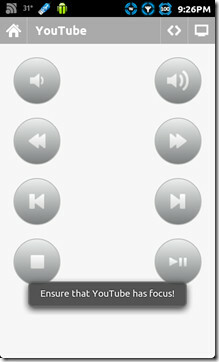
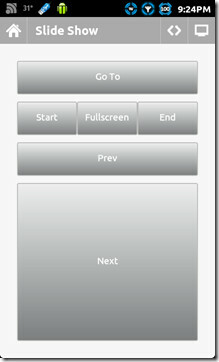
Tím se uzavírá průchod k různým dálkovým ovladačům v Unified Remote. Než se však rozhodnete tuto aplikaci získat, placenou nebo bezplatnou, měli byste o ní vědět několik věcí. Za prvé, musíte vědět, že ovládání hlasitosti na dálku lze také spravovat pomocí tlačítek tvrdé hlasitosti na vašem mobilním zařízení. Pokud také klepnete na ikonu podobnou šipce (Quick Swicth) vedle ikony počítače na navigační liště v horní části jakéhokoli dálkového ovladače, zobrazí se dotaz, zda chcete přidat Rychlý Swicth dálkové ovladače, takže klepněte na Ano a vyberte dálkové ovladače, které nejčastěji používáte nebo plánujete použít.
Jakmile jsou dálkové ovladače nastaveny, můžete jednoduše přejetím dálkovým ovladačem přejít k těm dálkovým ovladačům Rychlý přepínač, nebo můžete jednoduše klepnout na tlačítko Rychlý přepínač a vybrat požadované. Dříve jsme mluvili o prostředí zvaném Úhel rychlého přepnutí, dané nastavení bylo za tímto účelem. Ve výchozím nastavení je úhel nastaven na plus mínus 20 stupňů, takže v závislosti na tom, jak bezohledně přejíždíte, můžete úhel podle toho upravit.
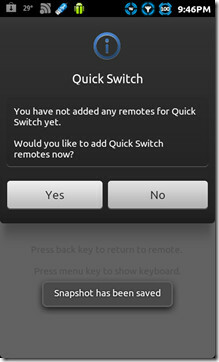
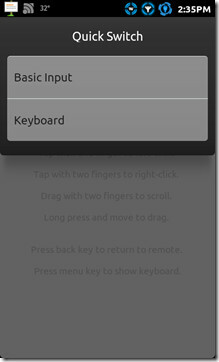
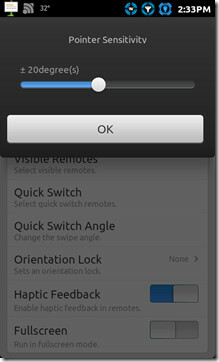
Nyní tento závěry jsou pokusem vás provede jednou z nejlepších aplikací pro Android, které vám pomohou poskytnout úplné dálkové ovládání vašeho PC. Pokud víte o aplikaci, o které máte pocit, že ji převyšuje, sdělte nám to a řekněte nám proč. Pokud vám tento průvodce přesto pomohl nebo máte pocit, že jsme něco vynechali, dejte nám prosím vědět.


Navštivte Unified Remote
Stáhnout Unified Remote (zdarma)
Stáhnout Unified Remote (plný / placený)
Vyhledávání
Poslední Příspěvky
Dokumenty Google byly aktualizovány pomocí webové schránky, 45 jazyků a dalších [Android]
Je to už docela dlouho, co úředník Google dokumenty aplikace pro An...
Nainstalujte CyanogenMod 7 Final Release na Samsung Nexus S
CyanogenMod 7 je jedním z nejpopulárnějších perníkových AOSP ROM pr...
Stáhněte si HTC Sense 2.3.3 Custom ROM pro HTC Aria
HTC Aria byl spuštěn jako telefon s vysokým stupněm Android, ale bo...

![Dokumenty Google byly aktualizovány pomocí webové schránky, 45 jazyků a dalších [Android]](/f/9a62db45da6cd3b6fef61208c775aab3.jpg?width=680&height=100)