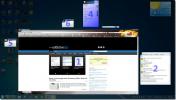Jak upravit automatické opravy a slovník ve Windows 10
Windows 10 je dodáván s automatickým opravením celého systému a kontrola pravopisu. To byste nevěděli, protože to ve výchozím nastavení není povoleno a protože funguje ve velmi malém počtu aplikací. Funguje v aplikacích OneNote, Edge a Internet Explorer. Pokud tyto aplikace používáte a objevili jste několik dalších, kde se provádí automatická oprava nebo kontrola pravopisu, možná budete muset občas upravit automatické opravy a slovník. Zde je návod.
Upravit automatické opravy a slovník
Zde jsou umístěny soubory, ve kterých systém Windows 10 ukládá všechny své automatické opravy a jeho slovník;
% AppData% \ Microsoft \ Spelling
Pro každý jazyk, který jste přidali nebo kdykoli přidali do svého systému, bude existovat samostatná složka. Automatická oprava a slovník pro každý jazyk jsou udržovány samostatně.

V každé jazykové složce najdete tři soubory;
- default.acl
- default.dic
- default.exc
Všechny tři soubory lze upravovat v programu Poznámkový blok nebo v jakémkoli jiném textovém editoru, jako je Poznámkový blok ++. Než však budete moci tyto soubory upravit, musíte vědět, pro co jsou.
Soubor default.acl obsahuje slova, která jsou automaticky opravena. Soubor default.dic je soubor slovníku. Soubor default.exc obsahuje seznam slov, která jsou vyloučena z automatických oprav.
Nyní, když víte, který soubor má co dělat, můžete je začít upravovat. Pokud jste do slovníku nepřidali nesprávnou výjimku, měli byste ponechat soubor default.dic sám. Pokud ano, jednoduše otevřete soubor, odeberte nesprávnou položku a uložte ji.
Pokud chcete definovat slovo s automatickou opravou, otevřete v programu Poznámkový blok soubor default.acl. Zadejte slovo a jeho opravu v následujícím formátu;
Syntax
nesprávné slovo | správné slovo
Příklad
teh |
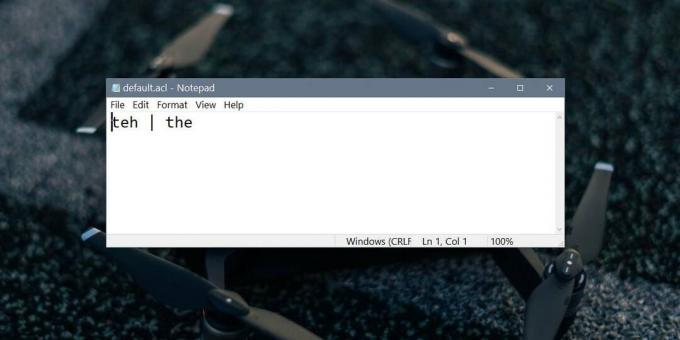
Pokud se chcete někdy podívat na výchozí slova, která jste přidali do svého slovníku, a nechcete tyto soubory otevírat, můžete místo toho projít aplikací Nastavení.
Otevřete aplikaci Nastavení a přejděte do skupiny nastavení ochrany osobních údajů. Vyberte Personalizace inkoustu a psaní a klikněte na Zobrazit uživatelský slovník. Na následující obrazovce uvidíte seznam slov, která jste přidali do svého slovníku, a tlačítko Vymazat slovník, které z něj odstraní vaše vlastní úpravy.

Pokud chcete odebrat pouze vybrané položky, budete muset upravit soubory, které jsme zmínili dříve. Je to relativně jednoduchý proces, pokud však do souborů provádíte mnoho úprav, je dobré je zálohovat před provedením jakýchkoli změn a nezapomeňte, že tyto soubory jsou samostatné pro každý jazyk, který přidáte do systému Windows 10.
Vyhledávání
Poslední Příspěvky
TinyTake: Zachyťte snímky obrazovky a nahrávejte scénáře
Pro mnoho uživatelů Windows je pořizování snímků obrazovky činnost,...
Jak převést adresář do souboru indexu HTML nebo vytvořit soubor Sitemap
Převádění místních adresářů do indexového souboru HTML je užitečné,...
Implementace systému Mac Expose ve Windows pomocí přepínače
Chvíli zpět jsme zkontrolovali nástroj s názvem SmallWindows které ...