Nahrávání obrazovky Mac jako videa pomocí zvýraznění kliknutí pomocí kopírovacího zařízení
Jediná věc, která za normálních okolností stojí mezi vámi a opravdu skvělou aplikací pro vysílání obrazovky pro váš Mac, je možná velká cenovka, se kterou přicházejí některé z nejlepších nástrojů pro odlévání obrazovky. Pokud se podíváte na situaci, je to poněkud zklamáním; mnoho aplikací v obchodě Mac App Store má placené světelné verze, které vám umožňují platit kdekoli mezi $ 1 - 5 $ za časově omezené nahrávání obrazovky. Obrazovka Ripcorder je bezplatná aplikace pro Mac dostupná v obchodě Mac App Store, která vám nejen poskytuje neomezenou dobu záznamu, ale také podporuje více obrazovky, zvýrazňuje kliknutí myší a umožňuje vám zastavit nahrávání automaticky, když se spustí vlastní čas (samozřejmě nastavený uživatelem) ven. Jediným úlovkem je, že nepodporuje zvukový záznam. To by se mohlo stát zbytečným, pokud máte v úmyslu vyslovit hlas, ale pokud chcete do videa přidat hudbu později, je tato aplikace vše, co potřebujete. Spouští se v panelu nabídek a zobrazuje celou nahrávku na malé obrazovce, která může být skryta podle vašich preferencí.
Aplikace má působivé a minimalistické neinterferující rozhraní, i když ikona Dock není nutná. Jakmile je spuštěn, je umístěn v panelu nabídek a odtud začnete nahrávat. Když kliknete na ikonu nabídky, objeví se malá obrazovka s ovládacími prvky pro nahrávání, pozastavení nebo zastavení aplikace, přístup k jeho možnostem a dříve nahraným obsazením obrazovky a malá obrazovka, která ukazuje, co je záznam. Pokud po zahájení nahrávání kliknete na ikonu aplikace, obrazovka zmizí.
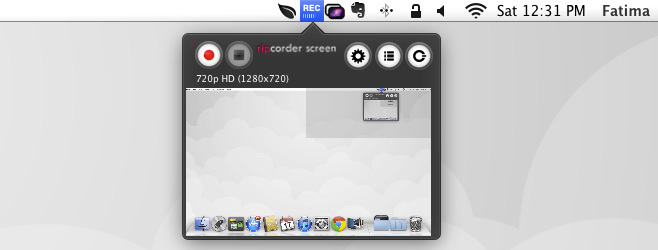
Jednou z nejlepších funkcí této aplikace je, že podporuje více obrazovek a umožňuje vám vybrat, kterou z nich chcete nahrávat. V malém okně aplikace v pruhu nabídky klikněte na tlačítko ozubeného kolečka a přejděte na kartu Nastavení. Zde si můžete vybrat obrazovku, ze které chcete nahrávat, zaznamenat celou obrazovku nebo ji omezit na určitou oblast a vybrat kvalitu videa.
Chcete-li zvýraznit kliknutí nebo automatické zastavení záznamu po určité době, přejděte na ikonu Karta „Upřesnit“ a zaškrtněte možnost „Zvýraznit kliknutí myší ve videu“ a „Automaticky zastavit záznam…“ volba.


Jakmile provedete toto nastavení, klikněte na malé červené tlačítko záznamu a potom znovu klepnutím na ikonu aplikace okno skryjte. Po dokončení nahrávání zastavte nahrávání z okna nabídky aplikace a od tlačítka vedle ozubeného kolečka k záznamu. Nahrávku lze vymazat, přehrát a exportovat. Ve výchozím nastavení aplikace přehrává videa sama, ale když je exportujete, uloží video do formátu MOV, který můžete přehrávat v programu QuickTime. Seznam nahrávek lze při zobrazení v aplikaci třídit podle data vytvoření.

Obrazovka Ripcorder nepřidává k záznamu žádný vodoznak a je skutečně úžasná. Možná si myslíte, že nepodporuje zvuk, je nepatrnou nevýhodou, ale není tu mnoho lidí, kteří přidávají živý hlas k jejich vysílání obrazovky. Přestože je aplikace asi tak bohatá na funkce, jakou může získat bezplatná aplikace, a může být trochu nespravedlivé požádat vývojáře, aby přidal další, stále bychom rádi podívejte se na klávesovou zkratku pro spuštění / zastavení záznamu tak, aby se na hlavním panelu aplikace na začátku a na konci nezobrazilo okno nabídky videa.
Obrazovka Ripcorder je zdarma a umožňuje doufat, že to tak zůstane, ale pro případ, že si jej stáhnete a nainstalujete bez zjevného důvodu a odkázáte to svým dětem, pokud musíte, protože aplikace je úžasná.
Stáhněte si obrazovku Ripcorder z Mac App Store
Vyhledávání
Poslední Příspěvky
Grrrabit: Chyťte regionální Screenshoty, sdílejte online a ukládejte lokálně [Mac]
Nástroje pro snímání obrazovky jsou do značné míry stolní věc. U vě...
Hlubší nabídka vylepšení pro povolení a zakázání skrytých funkcí systému Mac OS X
Hlouběji je skvělý nástroj pro přizpůsobení systému Mac OS X, který...
Oficiální aplikace Mac a Windows SkyDrive k dispozici ke stažení [Recenze]
SkyDrive společnosti Micosoft je služba hostování souborů, která už...

![Grrrabit: Chyťte regionální Screenshoty, sdílejte online a ukládejte lokálně [Mac]](/f/073c306343a1c9e06e29b92f2f3c43bc.jpg?width=680&height=100)

![Oficiální aplikace Mac a Windows SkyDrive k dispozici ke stažení [Recenze]](/f/0f7b6b772362b054b6c9c1286229d936.jpg?width=680&height=100)