Snadný přesun, kopírování souborů, vytváření tvrdých a symbolických odkazů v Mac Finderu
Všichni víme, že pokud jde o operace týkající se souborů, má Finder Mac OS X pouze schopnost vytvářet aliasy a kopírovat soubory z jednoho místa na druhé. Mnoho uživatelů se spoléhá na malé skripty, které se mohou vypořádat s takovými nevýhodami, aby Finder hladce vytvářel aliasy, vytvářet pevné a symbolické odkazy a přesouvat soubory, aniž byste je museli přetahovat z jednoho okna do další. Pokud nepoužíváte žádný z vymyšlených skriptů pro každý účel, zkuste to FileClipper. Jedná se o důmyslně užitečný balíček aplikací pro Mac, který nabízí 5 nástrojů pro provádění souborů specifických operace, jako je přesouvání a kopírování souborů, vytváření aliasů na aktuální umístění a vytváření tvrdých a symbolických Odkazy.
Fungování všech poskytovaných aplikací se točí kolem schránky Mac, která obsahuje text pro případ, že vás zkopírovaný text z webové stránky nebo textového procesoru a odkazy na soubory v případě kopírování souboru z kontextu pravým tlačítkem Jídelní lístek. Tyto nástroje hrají prostředníka při dosahování uvedené funkce. Například funguje jako obsluha schránky pro přesouvání souborů z jednoho místa na druhé, vytváření aliasu na určené místo, vytvoření symbolického a pevného spojení vybraného souboru a nakonec zkopírování souboru z vybraného umístění do aktuálně otevřeného umístění. Všechny uvedené funkce jsou prováděny příslušnými aplikacemi, které mají jména, kopírovat sem, vytvořit zde aliasový soubor, vytvořit zde pevný odkaz, vytvořit zde symbolický odkaz a přesunout se sem.
Nejprve vyjměte stažený balíček a otevřete FileClipper pro přístup k aplikacím. FileClipper lze použít prostřednictvím různých spouštěčů k okamžitému provedení akcí, jako je například nabídka Spotlight, ScriptMenu, DragThing atd., Ale nejjednodušší cestou je přetáhnout všechny aplikace na panel nástrojů okna Finder, jak je ukázáno v screenshot níže.
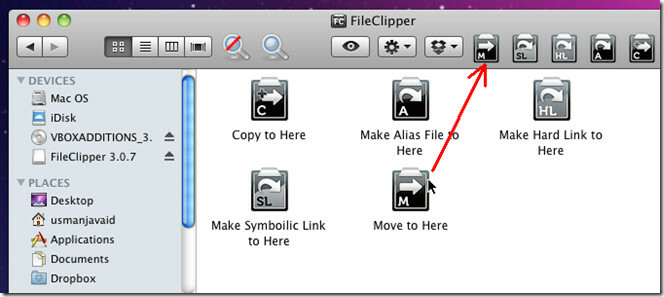
Nyní zkopírujte soubor z kontextové nabídky pravým tlačítkem nebo použijte ovládání + C kombinace klávesových zkratek, vyhledejte umístění, kde chcete provést akci, a kliknutím na příslušné tlačítko proveďte odpovídající operaci se souborem.
Jak je vidět na obrázcích níže, přesouváme prostý textový soubor ze složky Dropbox do složky Dokument bez otevření dvou instancí Finderu.


Stejně jako přesouvání souborů a složek z jednoho místa na druhé, můžete provádět podobné akce se soubory a složkami podobným způsobem, aniž byste zaplňovali obrazovku několika okny Finderu. Ujistěte se, že neprovádíte akce souborů tak, že dvakrát poklepete na aplikace FileClipper v okně Finder proto vyvolá výjimku nebo provede akci souboru v aktuálním umístění, kde sídlí aplikace FileClipper.
Funguje na Mac 10.4 a novějších verzích.
Stáhněte si FileClipper
Vyhledávání
Poslední Příspěvky
MegaCloud pro Android: Streamování médií z 5 GB bezplatného cloudového úložiště
Zdá se, že cloudové služby v těchto dnech přicházejí doleva, doprav...
Jak zaznamenat dotykovou lištu na MacOS
Apple má nativní nástroje pro snímky obrazovky v systémech iOS i Ma...
Aplikace třetích stran ke zvýšení produktivity v systému Mac OS X
Mluvili jsme o tom, jak vytěžit maximum z vašeho Macu bez použití a...



