Sběratel stránek: Pravidelně snímejte celé webové stránky [Mac]
Potřeba pořizovat snímky obrazovky se neomezuje pouze na plochu. Pro mnoho záměrů a účelů jsou také vyžadovány screenshoty webových stránek. U delších stránek to může být výzva, protože pro zobrazení celé stránky budete muset několikrát rolovat. K tomu jsou vytvořena rozšíření prohlížeče a doplňky, ale vždy nefungují pro všechny typy webů nebo se po chvíli „rozbijí“. Pro uživatele počítačů Mac existuje jednoduché řešení; Sběratel stránek je bezplatná aplikace pro Mac, která nejen pořizuje screenshoty z celých webových stránek, ale také vám umožňuje naplánovat vaše zachycení podle předem definovaného časového intervalu. Sběratel stránek je něco jako nástroj pro agregaci snímků obrazovky pro více webů. Umožňuje zadat několik webů a vybrat, jak často by aplikace měla snímat celé stránky z každého z nich. Snímky obrazovky jsou bez okna prohlížeče, i když náhled je vždy zobrazen v prohlížeči Safari.
Spusťte web Collector a přidejte webovou stránku. Pro každý web (i když patří do stejné domény), ze kterého chcete pořídit snímky obrazovky, musíte jej zadat samostatně. Okno aplikace je rozděleno do tří panelů; ten zcela vlevo zobrazuje adresy URL přidaných webových stránek, ten uprostřed zobrazuje den a datum, kdy Snímek obrazovky pro vybraný web byl zachycen a poslední a největší panel umožňuje zobrazit stránku tak, jak by se objevila Safari.

Chcete-li přidat stránku, klikněte na znaménko plus plus v dolní části levého panelu, zadejte adresu URL stránky a vyberte frekvenci snímků obrazovky. Klikněte na Uložit a máte hotovo.
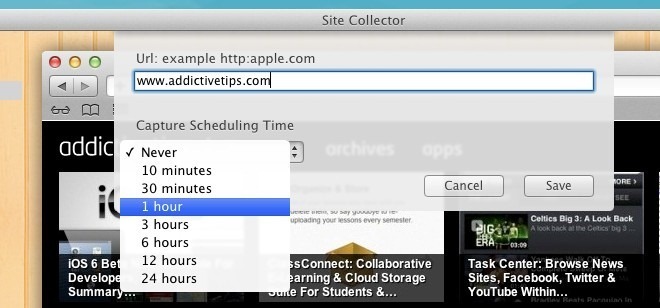
Aplikace bude pořizovat snímky obrazovky podle naplánovaných intervalů. Pokud chcete náhodně pořídit snímek obrazovky, klikněte na ikonu Snímek obrazovky na spodním panelu nebo klikněte pravým tlačítkem na webovou stránku z levého panelu a vyberte Zachytit snímek. Před pořízením snímku obrazovky existuje asi minutové zpoždění. Sběratel stránek má svůj vlastní rychlý prohlížeč, ale budete si lépe prohlížet snímek obrazovky v náhledu prostřednictvím Otevřít v náhledu tlačítko na spodní liště.
Těžší částí je dostat ruce na skutečně uložené snímky obrazovky. Aplikace nevytvoří vlastní podpůrnou složku a zachycené obrazovky přejdou do dočasných souborů. Soubor můžete uložit jedním ze dvou způsobů. Snadnějším způsobem je otevřít v náhledu a exportovat obrázek. Pokud chcete uložit několik snímků, jako je tento, bude to zdlouhavé, pro uložení všech snímků musíte kopat dočasné soubory, což je dlouhá cesta. Jít do ~ / Knihovna / Kontejnery / com.adon.sitecollector / Data / Library / Application Support / com.adon.sitecollector / siteshots, a najdete zde všechny zachycené screenshoty. Netřeba dodávat, že nebudou organizovány, a to představuje jednu z hlavních nevýhod aplikace.
Zachycené snímky obrazovky neobsahují reklamy, takže to, co na svém snímku získáte, není nic jiného než přesný design a rozvržení. Při zobrazení náhledu v okně aplikace jsou všechny odkazy klikatelné, ale otevřené ve vašem výchozím prohlížeči. Netřeba dodávat, že aplikace bude pravděpodobně používat vývojáři a návrháři více než průměrný koncový uživatel.
Získejte sběratele stránek z obchodu Mac App Store
Vyhledávání
Poslední Příspěvky
Jak kliknout prostředním tlačítkem na Macbook
Trackpad nebo touchpad může podporovat nejrůznější gesta, ale zdá s...
Jak nastavit čas obrazovky na MacOS
Strávíme příliš mnoho času před obrazovkami. Někteří by argumentova...
Jak přesunout kurzor pomocí klávesnice na MacOS s klávesami myši
myš a trackpad oba umožňují flexibilní navigaci v jakémkoli počíta...



