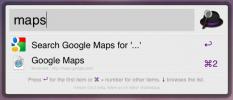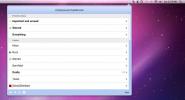Screenink: Screenshot aplikace s vrstvenou anotací a výběrem ruky
Screenink je aplikace pro Mac a Windows, která umožňuje pořizovat snímky obrazovky celé obrazovky nebo jakékoli její definované oblasti. Na rozdíl od konvenčních aplikací pro snímky obrazovky, které omezují vlastní oblast tak, aby se vešly do obdélníku nebo čtvercového tvaru, umožňuje Screenink nakreslit vlastní tvar na obrazovce a zachytit veškerý obsah v něm. Také vám poskytne úhloměr a pravítko na obrazovce, které vám umožní měřit délku, šířku a úhel všeho na obrazovce. Můžete kreslit tvary, zadávat text a pomocí vlastního nástroje pro výběr barev aplikace vybrat barvu z obrazovky. Aplikace přidá na obrazovku panel nástrojů vždy nahoře a na panel nabídek ikonu tužky, která vám umožní používat mnoho nástrojů. Podporuje také klávesové zkratky pro rychlé provádění jeho funkcí. Aplikace Mac pro Screenink je k dispozici v obchodě Mac App Store za 0,99 $, zatímco verze pro Windows stojí 2,00 $.
Vzhledem k tomu, jak je Screenink bohatý na funkce, možná budete chtít několik minut seznámit s jeho nástroji a jejich fungováním. Kurzor může mít dva různé režimy: normální režim myši, který vám umožní pohybovat okny a vyvolávat nabídky aplikací, a režim výběru To vám umožní vybrat oblast na obrazovce pomocí jednoho z několika nástrojů pro výběr a zachovat všechny nástroje pro kreslení, které jste možná vybrali, stále aktivní. Pokud například nakreslíte pomocí nástroje od ruky a poté použijete nástroj pro výběr, umožní vám nakreslit vybranou oblast na obrazovce s výkresem od ruky, který bude stále viditelný.

Nástroje pro pero, zvýrazňovač, guma, čáry, tvary a text dělají přesně to, co jejich jména říkají. Všimněte si, že nástroj pro tvarování je obzvláště bohatý na možnosti. Chcete-li zobrazit různé tvary, které můžete nakreslit a vybrat barvu pro svůj výkres, vyberte nástroj Tvary a poté klepněte na dva čtverečky, které se objevují těsně pod číselníkem. Objeví se vyskakovací okno se třemi kartami, které vám umožní vybrat tvar, který chcete nakreslit. Barvu tohoto nástroje můžete změnit na kartě „Tah“. Barvy lze vybrat z návrhů, palety barev nebo z vestavěného programu pro výběr barev v aplikaci.
Otočný ovladač umožňuje spravovat velikost štětce pro nástroje pro pero a gumu, i když to neovlivní nástroj pro tvary. Chcete-li zachytit část obrazovky, otevřete výběr barev, zvětšete plochu nebo zobrazte pravítka nebo úhloměr, klikněte na tlačítko na úplně dole na panelu nástrojů (ten reprezentovaný třemi tečkami) a rozbalí se, aby odhalil tlačítka pro výše uvedené funkce.


Screenink umožňuje vytvářet prázdné obrázky nebo obrázky, které jsou snímky obrazovky na ploše. Tyto stránky se nazývají „stránky“ a celou galerii těchto stránek můžete zobrazit kliknutím na tlačítko podobné mřížce (jaký typ vypadá jako logo Windows). Chcete-li vytvořit novou stránku, klikněte na tlačítko stránky a vyberte jednobarevné pozadí.

Chcete-li zobrazit galerii stránek, která bude zahrnovat všechny snímky obrazovky, které pořídíte, klikněte na tlačítko galerie. Můžete si vybrat kteroukoli ze stránek a když začnete kreslit na obrazovce, budete kreslit na této konkrétní stránce. Samotná stránka nikdy nebude na obrazovku překryta.

Kliknutím na tlačítko se šipkou pod tlačítkem na obrazovce vyberte formát, ve kterém bude Screenink obrázek ukládat. Klepnutím na šipku malých možností vyberte, zda chcete uložit všechny stránky nebo pouze aktuální stránku. Tlačítko na obrazovce umožňuje kreslit na obrazovce živě.
Na posledním tlačítku jsou umístěny některé z nejužitečnějších nástrojů Screenink; tlačítka fotoaparátu umožňují na obrazovce zachytit oblast obdélníku nebo vlastní oblast. Všechny snímky obrazovky lze přidat jako stránky, uložit nebo zkopírovat do schránky z malého panelu nástrojů, který se zobrazí vedle jejího obrysu.


Nástroj pro výběr barvy vám umožní vybrat barvu odkudkoli na obrazovce a zkopírovat její hodnotu do schránky. Nástroj Lupa aktivuje okno lupy, které můžete měnit velikost a pohybovat se kdekoli na obrazovce. Můžete přiblížit a oddálit a zobrazit celou obrazovku přiblíženou na této úrovni.


Nástroje pravítka umožňují přidat na obrazovku více pravítek pro měření prvků na obrazovce. Pravítka mohou být vertikální nebo horizontální. Klepnutím na nástroj pravítka přidejte jedno pravítko a poté přidejte další znaménko plus v horní části tohoto pravítka. Můžete definovat jednotky, které tato pravítka měří, tj. Pixely, palce, centimetr, picas nebo body. Klepnutím na malé tlačítko nabídky v pravém horním rohu pravítka zobrazíte možnosti jeho přizpůsobení.
Nástroj úhloměr přidává úhloměr nastavený na 90 stupňů ve středu obrazovky. Můžete změnit střed původu a úhel kliknutím a tažením paprsků.


Jak vidíte, Screenink není jen vaše aplikace pro snímání obrazovky typu run-of-the-mill; je to mnohem víc než to a silnější než Skitch. Za 0,99 $ nebo 2,99 $ (pro Mac a Windows) je to výhodná nabídka. Jeho potenciál je prakticky neomezený a bylo by těžké se pokusit najít v tomto žánru aplikaci, která by byla poloviční než Screenink.
Stáhněte si Screenink z Mac App Store
Stáhněte si Screenink pro Windows
Vyhledávání
Poslední Příspěvky
Alfred: Rychlá aplikace pro Mac
Alfréd je šikovný rychlý launcher pro váš Mac, který sedí tiše na l...
Poštovní schránka přináší panel nabídek Gmailu do Macu
Zentertain, dev tým za dříve vystupoval Facebox který přináší Faceb...
Musica je ovladač iTunes na obrazovce pro Mac
Musica je šikovná aplikace pro Mac, která je ovladačem přehrávání n...