12 věcí mimo krabici Windows PC to dokáže, že Mac nemůže
Jsem fanoušek Windows. V průběhu let jsem vlastnil asi tucet různých počítačů se systémem Windows a většinou jsem používal Windows jako svůj primární operační systém pro stolní počítače. Respektuji také veškerou práci, kterou Apple vložil do svého Mac OSX; je stabilnější, vypadá elegantněji než nabídka společnosti Microsoft a v pozdějších nabídkách poskytuje lepší zabezpečení. Je pravda, že konflikt mezi fanoušky Microsoftu a loajalisty společnosti Apple se už několik let zuří a hádá se o jakou platformu je lepší nebo ne, ale tady v Addictivetips věříme, že oba operační systémy mají své silné stránky a slabé stránky. Chvíli zpět jsme sestavili a seznam věcí, které Mac dělá, ale PC nemůže. A dnes se chystáme uvolnit 12 věcí, které může počítač se systémem Windows udělat, že Mac nemůže. Číst dál.
Windows nabízí větší flexibilitu a přizpůsobení
Každý ví, že počítače přicházejí v široké škále tvarů a velikostí. Na rozdíl od Mac, který je vyráběn výhradně společností Apple, lze počítač se systémem Windows zakoupit od jakékoli značky, včetně společností Sony, HP, Acer, Toshiba a (uveďte název oblíbené značky zde). Co je však ještě zajímavější, je schopnost jej dále přizpůsobit různými způsoby. Řekněme, že chcete do počítače přidat výkonnější grafickou kartu. Pokud používáte Windows, máte k dispozici celou řadu možností s obrovským množstvím cen a funkcí. Stejně tak můžete vyměnit procesor Intel s AMD nebo Kingston RAM s Corsair, ale totéž nelze dosáhnout na stroji OEM Mac.
Lepší herní zážitek
Počítač se systémem Windows může hrát jakoukoli PC hru po vybalení z krabice za předpokladu, že počítač má odpovídající grafickou a zpracovatelskou zdatnost. Pro Windows je prostě více her než pro Mac. Rostoucí vizuální kvalita a velikost her činí z počítačů výhodnější a příjemnější volbu ve srovnání s počítači Mac. I když váš systém nesplňuje požadované specifikace pro spuštění moderní hry, můžete jednoduše vyměnit grafická karta nebo procesor, nebo hodit více RAM, abyste si mohli užít nejnovější a největší počítačové hry, které nabízí.
Vytváření nových souborů pomocí kontextové nabídky klepnutím pravým tlačítkem
Přestože Mac umožňuje vytvářet složky pomocí kontextové nabídky klepnutí pravým tlačítkem, není možné vytvářet nové soubory, jako jsou textové položky nebo zkratky aplikací podobným způsobem. Ve Windows je to však tak. Když kliknete pravým tlačítkem myši na plochu, můžete jednoduše přejít do podnabídky „Nový“ a vytvořit nejrůznější soubory které chcete vytvořit od nuly, včetně položek TXT, archivů RAR, zástupců aplikací, složek a dalších.
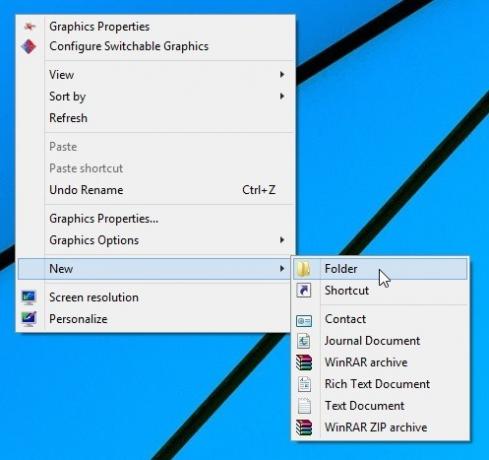
Seznamy skoků
Funkce Dock nalezená v systému Mac je fantastická a vše, ale schopnost Windows vkládat aplikace na hlavní panel je mnohem intuitivnější. Jedním zajímavým bitem, který se týká hlavního panelu, je funkce Seznamy skoků, která umožňuje přístup k posledním souborům nebo provádění úkolů, které byly nedávno spojeny s konkrétním programem. Mohlo by to například zahrnovat nedávno navštívené stránky v prohlížeči Chrome, často přístupné složky prostřednictvím Průzkumníka souborů nebo soubory, které můžete přidat do Photoshopu. Chcete-li zobrazit seznam odkazů libovolné aplikace, můžete klepnout pravým tlačítkem myši na ikonu rychlého spuštění na hlavním panelu. Můžete dokonce přetáhnout soubor z Jumplistu a zkopírovat ho kamkoli chcete. Přestože v systému Mac OS X můžete klepnout pravým tlačítkem na ikonu doku a přistupovat k posledním položkám, nezobrazí je hladce jako seznam odkazů.

Maximalizace systému Windows jediným kliknutím
Tlačítko Mac pro zvětšení (maximalizaci) může být matoucí. Když například kliknete na toto tlačítko, namísto vyplnění celé obrazovky Mac jednoduše přepne mezi malou velikostí okna a velkou velikostí okna, což ponechává spoustu zbytečně prázdného prostoru na obou stranách okna obrazovka. Ve Windows však věci fungují přesně tak, jak by měly. Když kliknete na tlačítko Maximalizovat, ve skutečnosti to maximalizuje, aby vyplnilo celou obrazovku, což vám umožní používat aplikace s plným zaměřením na obsah bez rozptylování.

Dalším způsobem, jak okamžitě maximalizovat okna na celou obrazovku, je jednoduše připnout je k horní části obrazovky.
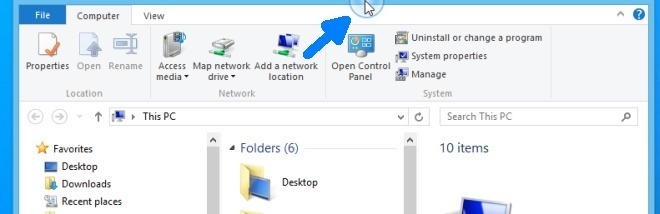
Spouští se na dotykových obrazovkách
Windows 8 je milován mnoha lidmi, zatímco mnoho jiných to může nenávidět. Jednou z nejlepších věcí na nejnovějším operačním systému společnosti Microsoft je podpora dotykové obrazovky. Od moderních aplikací uživatelského rozhraní až po konvenční desktopové prostředí funguje nový systém Windows na dotykových obrazovkách docela dobře. Upřímně řečeno, Windows 8 je na tabletech s dotykovou obrazovkou docela dobrý, navzdory tomu, co říkají naysayers. Pokud jde o Mac, Apple již mnohokrát přiznal, že podpora dotykových obrazovek pro Mac je „necílovým“ cílem společnosti.
Přesunout hlavní panel na všechny čtyři strany obrazovky
Pokud dokovací stanici Mac OS X lze umístit pouze na pravou, levou nebo spodní část obrazovky, umožňuje vám systém Windows přilepovat hlavní panel na všechny čtyři strany obrazovky.

Spusťte aplikace pro stolní počítače a moderní uživatelské rozhraní
Je pravda, že aplikace moderního uživatelského rozhraní v systému Windows 8 nemusí nahradit běžné aplikace pro stolní počítače (pokud vůbec), ale nabídka společnosti Microsoft vám dává rozmanitost výběru. Například můžete současně používat moderní UI i standardní desktopové verze stejné aplikace (Skype, někdo?). To vám umožní plynule přepínat mezi nimi v závislosti na různých situacích. Například, pokud máte notebook s dotykovou obrazovkou, možná bude pro vás výhodnější použít variantu Moderní UI aplikace, když jdete po ulici nebo řídíte auto.

Může jít na začátek a konec dokumentu pomocí domácích a koncových klíčů
Nativní klávesnice Apple nenabízí klávesy Domů a Konec, díky nimž je spravedlivé zdanění přechodu na začátek nebo konec dokumentu nebo webové stránky. Tam, kde v Macu možná budete muset stisknout několik kláves, Windows PC má samostatná tlačítka pro obě. Například v náhledu dokumentu v textovém procesoru můžete jednoduše stisknutím klávesy Konec přejít přímo dolů. Podobně stisknutím tlačítka Domů se dostanete zpět na vrchol.
Přejmenovat více souborů
Přejmenování více souborů v systému Mac může být zdlouhavý proces, protože k vyřešení tohoto problému musíte buď stáhnout nástroj jiného výrobce, nebo vytvořit vlastní skript. Windows, na druhé straně, umožňuje snadno přejmenovat více souborů najednou.
Chcete-li to provést, vyberte všechny soubory ve stejné složce, klikněte pravým tlačítkem na první a vyberte Přejmenovat. Zadejte požadovaný název základního souboru a stiskněte klávesu Enter. Systém Windows poté automaticky přidá číslo k základnímu názvu, díky čemuž budou věci organizovanější a nepřehlednější.

Změnit velikost miniatur
V Průzkumníku Windows můžete pomocí tlačítka Pohledy na panelu nástrojů nebo v rozhraní pásu karet změnit typ pohledu mezi Seznamem, Obsahem, Podrobnosti, Dlaždice atd. Pokud však chcete mít větší kontrolu nad velikostí ikon, můžete stisknutím klávesy Ctrl a posunutím posuvníku myši nahoru a dolů přesně řídit velikost ikon. Mac OS X toto nenabízí.
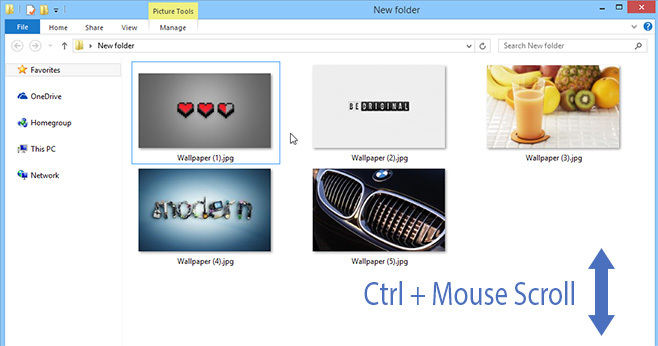
Rychlost CPU v reálném čase
Jako uživatel systému Mac byste měli být obeznámeni s programem Sledování aktivity OS X, který umožňuje zobrazit a sledovat procesy a aplikace spuštěné v počítači. Správce úloh je pro Windows ekvivalentem. Pokud v systému Windows 8 a vyšší přejdete na kartu Výkon> CPU Správce úloh, zjistíte, že zobrazuje rychlost hodin CPU v reálném čase. Zatímco Mac vám také umožňuje sledovat celkové využití procesoru v Sledování aktivity, nezobrazuje rychlost hodin CPU.

Máte nějaké další rozdíly, které můžete sdílet? Myslíš, že jsme zmeškali něco, co dělá Windows ještě lepší? Neváhejte a zanechte svůj názor v sekci komentářů níže.
Vyhledávání
Poslední Příspěvky
Jak zobrazit baterii pro zařízení Bluetooth v systému MacOS
MacOS umožňuje zobrazit procento baterií Bluetooth pro připojená za...
Jak změnit jas pro všechny displeje v systému MacOS
MacBook nebo jakýkoli typ Mac lze použít s externím / přídavným mon...
Jak spustit skript Shell nebo .sh v systému MacOS
Skripty Shell jsou obvykle psány a spouštěny v systémech Linux, ale...




