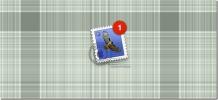Jak zakázat plovoucí miniatury snímků obrazovky v systému MacOS
Screenshoty na MacOS jsou skvělé; jedná se o vestavěnou funkci, která pokrývá většinu základních požadavků na snímky obrazovky a samotné snímky obrazovky mají vynikající kvalitu. Pokud máte displej sítnice, snímky obrazovky, které pořídíte, jej nezmění na nižší verzi. macOS má také aplikaci Preview, která umožňuje otevřít nejběžnější typy souborů. Můžete jej použít k přidávání poznámek ke snímkům obrazovky, mimo jiné k tomu, aby je uživatelé používali právě k tomuto účelu. V Mojave Apple přidal novou funkci, díky níž při pořizování snímků získáte plovoucí miniatury snímků v pravém dolním rohu obrazovky. Pokud klepnete na tuto miniaturu, otevře se v režimu úprav. Pokud jej ignorujete, po několika sekundách zmizí a snímek obrazovky se uloží. iOS 12 má podobnou funkci, ale rozdíl je, v případě MacOS, můžete zakázat plovoucí miniatury snímků obrazovky.
Zakázat plovoucí snímky obrazovky
Otevřete Lauchpad kliknutím na ikonu rakety v doku nebo pomocí palce + gesto se třemi prsty na trackpadu. V Launchpadu vyhledejte složku „Other“ a otevřete ji. Uvnitř najdete nástroj nazvaný Screenshots. Klikněte na něj.

Kliknutím na obslužný program Screenshot otevřete rozhraní obrazovky, které normálně nevidíte při pořizování screenshotů pomocí klávesových zkratek. Uvidíte lištu dole, těsně nad dokem. Na tomto panelu klikněte na tlačítko Možnosti a zrušte zaškrtnutí políčka Zobrazit plovoucí miniaturu. Klepněte na Escape ukončete obslužný program.

To je vše, co musíte udělat. Při dalším pořízení snímku se snímek automaticky uloží do výchozího umístění.
Apple poněkud změnil svůj screenshot. Místo uložení těchto snímků obrazovky je nyní snazší změnit. Předtím, na starších verzích macOS, změna umístění snímků obrazovky vyžadovala spuštění příkazu Terminal. Pokud chcete změnit formát, ve kterém je snímek obrazovky uložen, stále musíte použít příkaz Terminál, ale PNG je opravdu ten nejlepší, který chcete použít pro kvalitní snímky obrazovky.
Nástroj pro snímání obrazovky stále podporuje pouze tři základní režimy snímání obrazovky, nyní však můžete povolit / zakázat zachycení kurzoru myši a co je důležitější, můžete také použít stejný nástroj k záznamu vysílání obrazovky. Uživatelé měli možnost použít QuickTime k nahrávání screencastů, ale na rozdíl od jiných akcií společnosti Apple není QuickTime pro nikoho oblíbenou aplikací.
Snímky obrazovky můžete přidávat i poté, co jste je pořídili, i když jste deaktivovali plovoucí miniatury snímků. Režim úprav byl v zásadě možnosti úprav, které jsou dostupné v aplikaci Náhled, takže vše, co musíte udělat, je otevřít snímek obrazovky v náhledu a tam jej upravit.
Vyhledávání
Poslední Příspěvky
Zobrazit počet nepřečtených zpráv v aplikaci Mac Mail na hlavním panelu
Pokud byste chtěli pojmenovat několik věcí, které si vždy chcete po...
Screenshot Plus Widget: Panel pro snímání obrazovky pro Mac
Aplikace pro snímání obrazovky není těžké přijít pro jakoukoli plat...
Přidání realistického dřeva, kovů a textilií k obrázkům pomocí prvku Elemento EZ
Ať už vás už unavilo Instagram a jeho filtry, nebo jste naštvaná, s...