Jak automaticky zkopírovat snímky obrazovky do schránky v systému MacOS
Screenshoty, jakmile byly zachyceny, se nakonec používají pro spoustu různých věcí. Jedním z hlavních účelů pořízení snímku obrazovky je jeho sdílení s někým, aby se něco ukázalo na ploše. Ve výchozím nastavení, když zachytit snímek obrazovky v systému MacOS, je uložen na váš místní disk. To je v pořádku, pokud často potřebujete komentovat snímky obrazovky, než je budete moci použít, pokud je většinou jen sdílíte bez úprav by mohlo být výhodnější, když můžete při fotografování automaticky kopírovat snímky obrazovky do schránky jim. V systému MacOS je vestavěné nastavení, které umožňuje změnit toto výchozí chování.
Automaticky zkopírujte snímky obrazovky do schránky
Chcete-li automaticky kopírovat snímky obrazovky do schránky, musíte změnit malé nastavení v nástroji pro snímky obrazovky. Chcete-li získat přístup k nástroji pro snímání obrazovky v systému MacOS, můžete buď vyhledat „Screenshot“ v aplikaci Spotlight, nebo můžete otevřít Launchpad a podívat se do složky Jiné. Spusťte nástroj pro snímání obrazovky a přidá ovládací panel ve spodní části obrazovky těsně nad dokem.
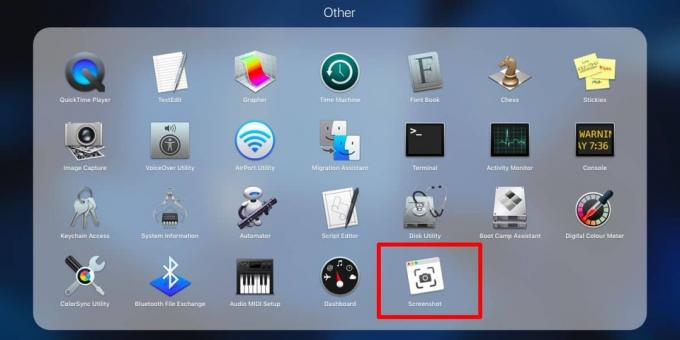
Na ovládacím panelu klikněte na šipku rozbalovací nabídky vedle tlačítka „Možnosti“ az nabídky, která se otevře, vyberte „Schránka“. To je vše, co musíte udělat. Nyní můžete ukončit nástroj Screenshot a pořizovat snímky obrazovky jako obvykle.
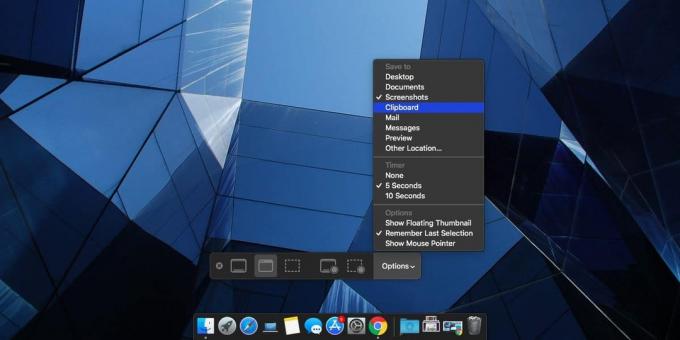
Tato funkce přichází s omezením, o kterém byste měli vědět, než ji povolíte. Jakmile jsou snímky obrazovky nastaveny tak, aby se při zachycení kopírovaly do schránky, již se nebudou ukládat na váš disk. Snímek obrazovky existuje pouze ve schránce a pokud jej nevložíte do aplikace, která jej dokáže udržet dlouhodobě, budete moci použít pouze poslední pořízený snímek obrazovky.
Pokud potřebujete postupně pořizovat více snímků obrazovky s minimálním přerušením pracovního postupu, pravděpodobně to není nejlepší volba. Bohužel nemůžete mít snímek obrazovky kopírovat do schránky a uložit na disk. To je něco, co se ve výchozím nastavení stane v systému Windows 10, a to i přesto, že v systému MacOS je k dispozici lepší nástroj pro snímání obrazovky.
Pokud dáváte přednost zkopírování snímku obrazovky do schránky, abyste nemuseli disk později vyčistit, můžete se rozhodnout otevřít snímky obrazovky v náhledu. Jakmile to udělají, můžete je v případě potřeby komentovat, zkopírovat je do schránky relativně snadno několik snímků za sebou, aniž by došlo k přerušení vašeho pracovního postupu, a poté je hromadně smažte z internetu Náhled aplikace.
Vyhledávání
Poslední Příspěvky
Jak spouštět aplikace Windows na Mac OS X s vínem [Průvodce]
Celoživotní fanoušci / nadšenci se shodnou na tom, že Mac OS X je f...
Jak získat hodiny pro více časových pásem na panelu nabídek v systému MacOS
macOS zobrazuje čas na panelu nabídek a přestože si můžete vybrat l...
Obskurnost pro OS X: Skrýt soubory v aplikaci maskované jako složka
Dny sdílení jediného počítače s celou rodinou jsou téměř u konce a ...

![Jak spouštět aplikace Windows na Mac OS X s vínem [Průvodce]](/f/1be741bf0c0d8e7c6887233ddb0837b3.jpg?width=680&height=100)

