V systému Mac OS X pořizujte snímky pixelů s přesností
Jednou ze základních funkcí nástroje pro oříznutí obrázku by mělo být umožnění velmi přesné kontroly, tj. Uživatelé by měli mít možnost rozhodnout, kolik pixelů chtějí oříznout z kterékoli ze čtyř stran. Takový nástroj pro oříznutí je pro Mac obtížné přijít a pravděpodobně bude mít nafouknutou cenovku. Pro uživatele, kteří potřebují tuto specifickou funkci pro snímky obrazovky, existuje Přesný snímek obrazovky. Je to vynikající aplikace pro Mac za rozumnou cenu 1,99 USD a dostupná v obchodě Mac App Store. Aplikace je dodávána s předvolbami velikosti snímku, ale také vám umožňuje oříznout oblast snímku pixelem. Červený rámeček, který můžete umístit kdekoli na obrazovce, ohraničuje oblast snímku a můžete si vybrat, zda tento rámeček použijete nebo zachytíte celou obrazovku. Precizní Screenshot má také funkci časového zpoždění pro snímání screenshotů (jak pro celou obrazovku, tak pro konkrétní oblast), a jakmile jsou zachyceny, mohou být uloženy jako soubory ve formátu PNG, TIFF nebo JPG nebo zkopírovány do schránky pro vkládání. K následným souborům snímků obrazovky je připojeno číslo a lze je uložit do libovolné složky podle vašeho výběru.
Při prvním spuštění Precise Screenshot, Nástroje a na obrazovce se objeví červený rámeček. Rám můžete přetáhnout z horního pruhu, změnit jeho velikost z rohů nebo přejít na Nástroje a pomocí kláves se šipkami změňte rozměry rámu. První sada tlačítek se šipkami nahoru / dolů umožňuje zvětšit / zmenšit šířku snímku, zatímco druhá sada umožňuje zvětšit / zmenšit výšku. Klávesy plus a mínus vám umožňují pohybovat se po přednastavených velikostech rámečků.

Ve výchozím nastavení Precise Screenshot ukládá obrázek do schránky a zachycuje vše, co je v rámečku. Chcete-li zachytit celou obrazovku, klikněte na ikonu Rám tlačítko v horní části Nástroje okno. Tím se přepne režim snímání a změní se na celou obrazovku. Chcete-li uložit snímek obrazovky jako soubor, nikoli jej pouze zkopírovat do schránky, vyberte Soubor v Uložit do volba. Nástroje okno se rozbalí, aby vám poskytlo možnosti pro výběr výstupního formátu, uložení do umístění pro obrázky a jakou konvenci by měla Precise Screenshot dodržovat pro pojmenování následných snímků obrazovky.
Chcete-li snímek obrazovky pořídit, klikněte Získejte snímek obrazovky a aplikace jej uloží a zobrazí náhled. Náhled tlačítko umožňuje přepnout okno náhledu. Chcete-li zachytit snímek se zpožděním, vyberte ikonu Použití časovače po (vteřinách): volba. Pokud je vybrána, zobrazí se posuvník, který vám umožní spravovat interval časového zpoždění.

Hlavním rysem této aplikace, jak naznačuje její vlastní název, je přesnost, s jakou můžete vybrat rozměry snímku obrazovky. Navíc vám umožní pořídit si snímek se zpožděným časem v určité oblasti a ne pouze na celou obrazovku, jako většina ostatních aplikací. Pro aplikaci, která poskytuje tolik flexibility, je to vynikající obchod za 1,99 $.
Získejte přesný snímek z obchodu Mac App Store
Vyhledávání
Poslední Příspěvky
Flutter: Play / Pause iTunes nebo Spotify pomocí gest a webové kamery [Mac]
Ať už jste blázen do technologie, nebo ne, pravděpodobně víte, že o...
Viber pro Windows a Mac je nyní k dispozici ke stažení
Viber, populární bezplatná aplikace pro zasílání zpráv a hlasové vo...
Jak nastavit Plex pro vysílání filmů a televizních pořadů přes Chromecast [Průvodce]
Plex je aplikace, která je mimořádně populární pro streamování film...

![Flutter: Play / Pause iTunes nebo Spotify pomocí gest a webové kamery [Mac]](/f/d08ee7e50dd2a3b684bacd7bfd41948b.png?width=680&height=100)
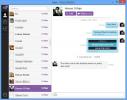
![Jak nastavit Plex pro vysílání filmů a televizních pořadů přes Chromecast [Průvodce]](/f/daf5529f069aa8a504fe70d1fc9f8015.png?width=680&height=100)