Sdílejte screenshoty přes FTP, Flickr a upravujte je pomocí Evernote's Skitch
Na rozdíl od Windows, kde můžete snadno pořizovat snímky obrazovky pomocí klávesy PrintScreen, Mac OS X nabízí relativně vyčerpávající způsob zachycení oblasti obrazovky. Mnoho z nás, kteří potřebují pořídit snímky obrazovky, nenávidí pomocí kombinace klávesových zkratek Control-shift-3 a Control-shift-4, aby zachytily celou a vybranou část obrazovky. Tento proces se stává ještě únavnějším, když potřebujete také sdílet screenshoty s ostatními nebo nahrát na FTP servery. Skitch je bezplatná aplikace pro Mac, která poskytuje one-stop řešení pro zachycení, upload na online servery a sdílení screenshotů. Byla to dříve placená aplikace (shareware), ale nedávno ji získala společnost Evernote a oznámila ji jako freeware s plnou podporou funkcí. Jako dříve TinyGrab, umožňuje nakonfigurovat server FTP tak, aby přímo odesílal snímky obrazovky na definovanou vzdálenou cestu FTP serveru. Skitch navíc umožňuje nahrávat screenshoty na svůj nativní server a flickr.com, takže je můžete sdílet jediným kliknutím.
Skitch, který podporuje 3 základní režimy snímání snímků, celou obrazovku, aktivní okno aplikace a oblast obrazovky vybranou uživatelem, vám také umožňuje rychle přichytit webovou stránku otevřenou v prohlížeči Safari. Na rozdíl od jiných aplikací pro sdílení snímků, má schopnost pracovat s jinými nativními nástroji Mac, iPhoto a PhotoBooth. Kromě základních režimů snímání snímků podporuje i režim křížových snímků, snímek z odkazu, snímky snímků, opětovné snímání a samotné snímání Skitch a zároveň umožňuje uživatelům snímat obrázky pomocí webové kamery.
Na hlavní obrazovce jsou uvedeny rady pro zachycení oblasti obrazovky a její sdílení s ostatními prostřednictvím nakonfigurovaných serverů. Kliknutím na tlačítko Přichytit můžete vybrat oblast, kterou chcete uchopit. Volbu časovače můžete aktivovat přidržením klávesy Shift. Po uchopení oblasti obrazovky se zobrazí obrázek na hlavní obrazovce pomocí nástrojů pro úpravu obrázků, které přidají značky, označí významné části a přidají textový popis na snímek obrazovky. Pomocí editoru Skitch můžete okamžitě přidávat text, značky a tvary k zachyceným snímkům obrazovky. Zahrnuje také možnost přidat stín k aktuálnímu snímku obrazovky v editoru, aby vypadal prominentně, když je vložen do požadovaného pracovního prostoru.

Okno pro změnu velikosti, dostupné z možnosti Změnit velikost v levém dolním rohu, zobrazuje seznam předvoleb pro rychlou změnu velikosti obrázku na reklamní banner, Dribble, klíčový snímek YouTube, žebříček, Sky Scrapper atd. Vlastní možnosti změny velikosti jsou vždy k dispozici pro změnu velikosti obrázku podle vašich představ.

Skitch udržuje historii snímků obrazovky, které pořídíte a sdílíte s ostatními. V okně Historie skiců si můžete prohlédnout seznam snímků obrazovky a snímků, které jste upravili a sdíleli s ostatními. Ve výchozím nastavení ukládá obrázky ve formátu JPG, ale před uložením obrázku z hlavní obrazovky můžete rychle změnit výstupní formát. Podporuje četné obrazové formáty, včetně PNG, PDF, SVG, TIF, GIF a BMP.
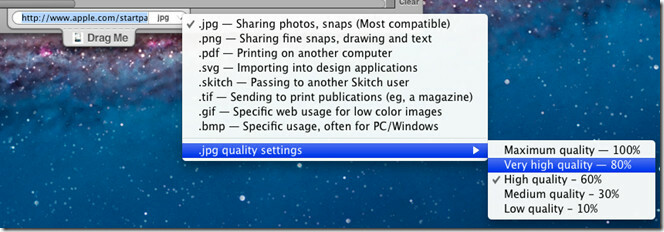
Odeslání aktuálního snímku obrazovky v editoru Skitch do jakéhokoli okna Finderu nebo na plochu je snadné. Vše, co je vyžadováno, je přetáhnout obrázek z části Přetáhnout Me, která se nachází v dolní části okna, a přetáhnout jej na místo, kam chcete obrázek uložit.
Aktuální obrázek můžete okamžitě sdílet kliknutím na možnost Sdílet v pravém dolním rohu. Pokud jste vybrali účet Skitch, aniž byste jej vytvořili, požádá vás, abyste svůj účet Evernote použili a přiřadili jej ke Skitch. Můžete však otevřít okno Nastavení sdílení z předvoleb a změnit server pro odesílání. Po nahrání obrázků můžete rychle zkontrolovat podrobnosti o nahrání a vygenerovat odkaz, který lze sdílet, a sdílet nahranou screenshot s ostatními. V okně Podrobnosti můžete zvolit režim veřejného nebo soukromého sdílení.

Z rozbalovací nabídky Sdílet můžete otevřít okno Nastavení sdílení a zadat podrobnosti o FTP, WebDAV, Skitch nebo Flickr.

Vedle okna Sdílet můžete zobrazit historii snímků Skitch. Obrázky uložené v historii lze uložit do libovolné složky otevřené v aplikaci Finder nebo na ploše pomocí jednoduchého přetažení.

Na kartě Přichytávání, která je přístupná z okna Nastavení, najdete klávesové zkratky pro všechny dostupné režimy snímání obrazovky. Kliknutí na zkratku vám umožní definovat novou. Pod klávesovými zkratkami najdete možnosti související s přichycením, například Zobrazit skici v okně na celou obrazovku a kolem rohů obrazu přidejte stíny. Výchozí pozadí můžete změnit z bílého na průhledný nebo určený obrázek.
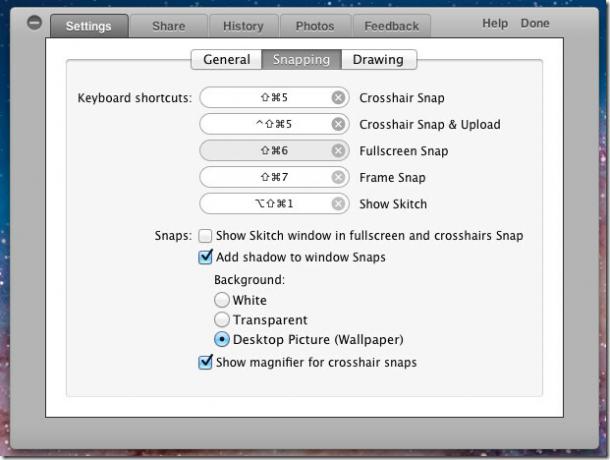
Rozbalovací nabídka Nastavení obsahuje další možnosti pro uchopení okna. Možnost Přichytit Safari vám umožní zachytit aktuální webovou stránku otevřenou v prohlížeči Safari. Podobně snímek snímku umožňuje zachytit snímek a snímek Skitch je sám o sobě pro zachycení okna Skitch, protože zmizí, jakmile začnete snímat snímek obrazovky. Z rozbalovací nabídky Nastavení lze také zobrazit možnosti přidat stín k obrázku, převrátit snímek obrazovky, oříznout snímek v aktuálním zobrazení a vymazat pouze snímek.
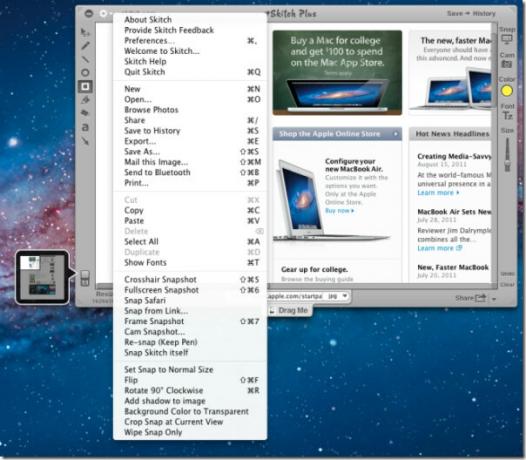
Skitch zřejmě značně usnadňuje pořizování snímků, jejich úpravy a sdílení. Možnost nahrát obrázek na FTP server a flickr.com z něj činí nezbytný nástroj pro ty, kteří silně sdílejí snímky s ostatními. Funguje na Mac 10.6 nebo vyšší. Skitch je k dispozici také pro Android, podívejte se na naši podrobnou recenzi tady.
Získejte Skitch z App Store
Vyhledávání
Poslední Příspěvky
Jak upravit jas obrazovky na nabití baterie na MacOS
Macbooky mají funkci automatického jasu, jako jsou iPhony a iPady. ...
Zkontrolujte součásti systému Mac, vyčistěte systémové soubory a aplikujte opravy
Mnoho uživatelů počítačů Mac používá nástroj OnyX (nástroj pro opti...
SMARTReporter: Získejte upozornění na hrozící selhání pevného disku [Mac]
Pokud váš Mac náhle přestane reagovat při provádění operace čtení a...



![SMARTReporter: Získejte upozornění na hrozící selhání pevného disku [Mac]](/f/f0b8f62c7d298df63cada405bbdc465d.png?width=680&height=100)