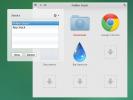Jak snadno přistupovat a používat sdílení obrazovky v systému Mac OS X
Mac, stejně jako Windows, má vestavěný nástroj pro vzdálené plochy. Je také vybaven nástrojem pro sdílení obrazovky, který je velmi snadno použitelný, ale není k němu tak snadný přístup, pokud si nepřejete procházet System Preferences pokaždé, když potřebujete sdílet obrazovku. Pokud často sdílíte obrazovku nebo vzdáleně přistupujete k jinému počítači Mac (nebo PC), možná vás bude zajímat pohodlnější způsob, jak to provést. Ke sdílení obrazovky v systému Mac se běžně přistupuje ze systémových předvoleb pod hlavičkou sdílení a je to zcela možné někteří uživatelé si ani neuvědomují, co mohou dělat, protože pro to neexistuje výrazná zkratka, jako mnoho jiných systémových aplikací mít. Ve skutečnosti existuje sdílení obrazovky jen jako další aplikace, která - z nějakého důvodu - nebyla přidána do Launchpadu nebo do složky Aplikace. Tento příspěvek popisuje, jak můžete přistupovat a používat sdílení obrazovky stejně snadno jako jakákoli jiná aplikace OS X.
Nejprve se ujistěte, že máte v systémové předvolbě zapnuté sdílení obrazovky. Dále přejděte do / System / Library / CoreServices / ve Finderu, kde najdete aplikaci Sharing Screen Sharing. Přetáhněte ji na Launchpad.

To vše ono - aplikace je nyní snadno dostupná z Launchpadu stejně jako kterákoli jiná aplikace. Můžete jej vyhledat v Launchpadu, ale neočekávejte, že se objeví ve výsledku vyhledávání Spotlight. Spusťte aplikaci Sdílení obrazovky a zadejte název hostitele systému, ke kterému se chcete připojit. Pokud se pokoušíte získat přístup k jinému počítači Mac, neměli byste používat žádné aplikace třetích stran, ale v počítači se systémem Windows budete muset najít a nainstalovat aplikaci VNC, pokud se k tomu pokoušíte připojit.
Za předpokladu, že máte vše nastaveno klienta (použili jsme VNC Viewer s osobní osobní licencí zdarma), dostanete hostiteli IP adresu. Po výzvě zadejte. Během instalace vás může klient VNC požádat o zadání hesla k ověření připojení a sdílení obrazovky vás v případě potřeby vyzve také. Po ověření se otevře okno, které zrcadlí zobrazení systému, ke kterému jste se připojili.

Stejně jako u většiny aplikací pro systém OS X má sdílení obrazovky předvolby, které vám umožňují spravovat způsob zobrazení a ovládání druhého systému. Můžete nastavit výchozí velikost obrazovky, nechat aktivně řídit sdílení obrazovky, sdílet obsah schránky mezi dvěma systémy, šifrovat hesla a řídit chování rolování.

Nezapomeňte, že pokud se nepřipojujete k jinému počítači Mac a nepoužíváte-li v hostitelském systému aplikaci třetí strany, pravděpodobně nebudete moci využívat všechny funkce sdílení obrazovky. Například bezplatná licence pro VPN Viewer nepodporuje šifrování, takže je pravděpodobné, že hesla nebudou v tomto případě šifrována.
[přes OS X denně]
Vyhledávání
Poslední Příspěvky
Ctrl Alt Delete: Rychle si prohlédnout aktivní aplikace a vynutit je [Mac]
Chcete-li aplikaci ukončit v OS X Lion, můžete použít klávesovou zk...
Dammit: Speed Dial pro otevírání aplikací, souborů nebo složek v systému Mac
Pokud používáte Opera nebo Chrome, pravděpodobně jste obeznámeni s ...
Windownaut pro Mac OS X: Správa oken pomocí klávesových zkratek
Správa oken v OS X je něco, co se vývojáři třetích stran pokoušejí ...

![Ctrl Alt Delete: Rychle si prohlédnout aktivní aplikace a vynutit je [Mac]](/f/e8bb080917f811e2ef6478fe3aedbab0.png?width=680&height=100)