Jak nastavit seskupení souborů pro složku ve Finderu na MacOSu
Položky ve složkách ve Finderu lze třídit a seskupovat nejrůznějšími způsoby. Máte obvyklé možnosti třídění data, typ řazení, možnost třídění velikosti, třídění podle značek a mnoho dalšího. Můžete si však všimnout, že když nastavíte výchozí skupinu složek ve Finderu pro konkrétní složku, bude se resetovat. Když ji znovu navštívíte, skupiny jsou pryč a vaše soubory používají výchozí pravidla třídění. Zde je návod, jak můžete nastavit výchozí seskupení souborů pro složku ve službě Finder a ve skutečnosti ji nechat přilepit.
Výchozí seskupovací složky
Existují dva způsoby, jak toho dosáhnout. Vyberte si, co se vám nejvíce líbí, ačkoli ani není lepší, ani pohodlnější než ten druhý.
Povolit skupiny z kontextové nabídky
Přejděte do složky, pro kterou chcete nastavit třídění. Klikněte na něj pravým tlačítkem a v místní nabídce vyberte možnost „Použít skupiny“. Ještě jednou klikněte pravým tlačítkem do složky a vyberte možnost „Seskupit podle“. Z podnabídky vyberte způsob třídění souborů ve složce, tj. Podle značky, data, velikosti atd.
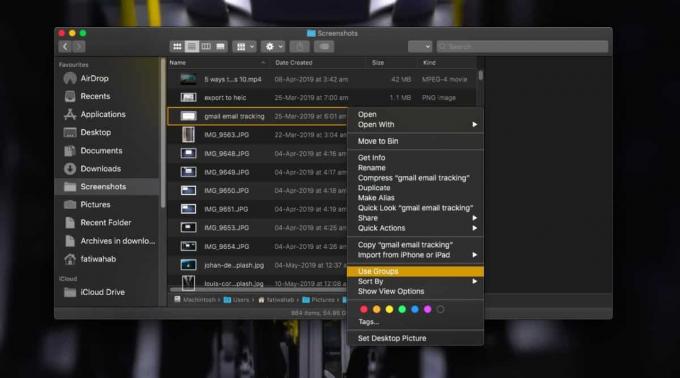
Možnosti zobrazení Finder
Otevřete složku, pro kterou chcete nastavit třídění. Na panelu nabídek přejděte na Zobrazit> Zobrazit možnosti zobrazení. Ujistěte se, že máte k dispozici možnosti zobrazení složky a nikoli plochy. V okně, které se otevře, je rozbalovací nabídka „Skupina podle“. Otevřete jej a vyberte, jak chcete seskupit soubory ve složce. To je o tom.

Při příštím otevření složky, bez ohledu na to, zda je to po restartu nebo po probuzení počítače Mac z režimu spánku, bude seskupení stále trvat. Všechny nové soubory, které přidáte, budou také seskupeny.
Tato možnost je nastavena pro jednotlivé složky, všimnete si však, že v okně Možnosti zobrazení je tlačítko „Použít jako výchozí“. Pokud na něj kliknete, bude stejné seskupení použito napříč všemi deskami. Pokud vždy dáváte přednost třídění souborů určitým způsobem, je to způsob, jak to provést. Bude se vztahovat na všechny složky, které máte aktuálně, a na všechny nové složky, které vytvoříte. Stále můžete selektivně změnit seskupení pro konkrétní složku. Jediné, co musíte udělat, je navštívit okno Možnosti zobrazení pro tuto složku a vybrat jinou metodu seskupování.
MacOS je v některých oblastech poměrně flexibilní, zejména pokud jde o vlastní nastavení souborů a složek.
Vyhledávání
Poslední Příspěvky
Jak nainstalovat poštovní plugin na MacOS
Aplikace MacOS Mail je aplikace, která podporuje pluginy, a bylo pr...
Jak monitorovat teplotu CPU a GPU na MacOSu
Mac, stejně jako všechny počítače, mají tendenci se zahřívat, když ...
Jak povolit rady s hesly v systému MacOS
Heslo není snadné zapamatovat zvláště pokud raději nepoužíváte Face...



