Tipy a triky pro Mac OS X, o kterých možná nevíte
OS X má některé opravdu skvělé funkce, které by uživatelé Windows mohli závidět; Existují dobře zdokumentované a hodně mluvené informace o funkcích, jako je Mission Control, Desktop Spaces a Launchpad, ale OS X je také na skladě plné několika menších a méně medializovaných funkcí a triků, o nichž ani někteří veteránští Mac nevědí z. Bez ohledu na to, jak dlouho tuto platformu používáte, je vždy hezké naučit se nový trik že váš počítač Mac dokáže, a my jsme splnili celý jejich seznam, abychom vám mohli váš počítač Mac více využívat efektivně.
Přemístěte oblast výběru snímků
OS X má vestavěný nástroj pro snímání obrazovky, který kromě celé obrazovky a libovolného vybraného okna dokáže zachytit jakoukoli uživatelem definovanou oblast na obrazovce. Pokud jste někdy začali zachytit určitou oblast na obrazovce a uvědomili si, že musí být mírně nad nebo pod bodem, který jste začali přetahovat myši z, můžete jednoduše podržet mezerník bez uvolnění myši a pohybovat kurzorem kolem a přemístit výběrové pole, které máte vytvořeno.

Otevřete soubor, složku nebo aplikaci ve vyhledávači pomocí reflektorového vyhledávání
Spotlight je jednou z nejlepších vyhledávacích funkcí pro celý systém, které najdete na stolním OS. Pokud jste dosud nedokázali zjistit, jak otevřít soubor, složku nebo aplikaci ve Finderu z výsledků vyhledávání Spotlight, uděláte to pomocí Command + Enter.
Přesunout strukturu adresářů pro libovolný web v prohlížeči Safari
Přechod do předchozí složky nebo přesun na vyšší úroveň složky ve Finderu je snadné pomocí tlačítka Zpět nebo lišty cesty ve spodní části Finderu. Safari také podporuje podobnou funkci - Command + Klikněte na záhlaví Safari (nikoli na adresní řádek) a zobrazí se v ní všechny možnosti přesunutí adresářové struktury na webu.

Přetáhněte Windows, aniž byste je soustředili
OS X umožňuje posouvat jakékoli okno, nad kterým je kurzor umístěn, bez ohledu na to, zda je okno zaostřeno nebo ne. Pokud jste někdy chtěli přesunout okno aplikace a přitom jej ponechat na pozadí, můžete tak učinit přidržením klávesy Command a přetažením na jiné místo. Neztratíte zaměření na aplikaci, ve které jste naposledy pracovali.
Odhalte skryté soubory v dialogu Otevřít soubor
Pokryli jsme několik tipů a triků, které vyžadují přístup ke skrytým složkám, ale pokud jste unavení, vždy skrytí a skrytí skrytých složek v OS X, můžete je otevřít a otevřít stisknutím klávesy Command + Shift +. v libovolném dialogovém okně Otevřít soubor.
Skrýt podokno předvoleb systému
Předvolby systému mají opravdu skvělou funkci vyhledávání, která zdůrazňuje, které podokno preferencí byste měli hledat pro úpravu konkrétního nastavení. Pokud jste vždy cítili, že předvolby systému byly příliš přeplněné podle vašich představ, můžete skryty panely, které zřídka nebo nikdy nepoužíváte, skrýt. Otevřete Předvolby systému, klikněte na nabídku Zobrazit a vyberte možnost Přizpůsobit.

Nyní byste měli být v režimu přizpůsobení pro preference. Jednoduše zrušte zaškrtnutí předvoleb, které chcete skrýt, a klikněte na „Hotovo“. Chcete-li obnovit předvolbu, stačí znovu vstoupit do režimu přizpůsobení a zobrazí se všechny podokna předvoleb - skrytá a viditelná -. Skryté preference budou zrušeny; vyberte je znovu a budou viditelné v předvolbách systému stejně jako dříve.
Vyberte sekundární možnost v libovolném dialogovém okně
Kdykoli se objeví dialogové okno s žádostí o potvrzení nebo zrušení akce, jedna z možností je vždy zvýrazněna modrou záři. Tato výchozí nebo primární volba je to, co se provede, když stisknete Enter. Jakákoli jiná možnost je známá jako sekundární možnost a pokud ji chcete jednoduše spustit jedním stiskem klávesy, stačí stisknout Space. Toto nebude fungovat dobře pro dialogová okna, kde máte k dispozici více než dvě možnosti. V těchto případech musíte pomocí klávesy Tab zvýraznit tlačítko pro jeho provedení z klávesnice.
Vyčištění kontextové nabídky klepnutím pravým tlačítkem
Aplikace přidávají do kontextové nabídky klepnutí pravým tlačítkem, které jsou specifické pro aplikace a někdy i typ souborů a složek, na které klepnete pravým tlačítkem myši. Samotné aplikace mohou být velmi užitečné, ale tyto možnosti mohou být zdrojem nepořádku. Chcete-li tyto možnosti upravit, přejděte na předvolby klávesnice v Předvolbách systému. Na kartě Klávesové zkratky vyberte Služby v levém sloupci a zobrazí se kompletní seznam možností, které se zobrazí v kontextové nabídce klepnutím pravým tlačítkem. Seznam bude zahrnovat jak možnosti akcií, tak i možnosti přidané aplikacemi. Pouze zrušte výběr těch, které nechcete ponechat.

Přidejte mezery do doku
Distanční sloupky v doku pomáhají oddělit skupiny ikon a složek. Je to snadný způsob, jak uspořádat aplikace, které jste přidali do doku, ale OS X vám neumožňuje snadno přidávat spacery. Otevřete terminál a spusťte následující příkazy:
výchozí nastavení psát com.apple.dock persistent-apps -array-add '{tile-data = {}; tile-type = "spacer-tile";} '
killall Dock

Přidá se spacer a můžete je přetáhnout a přemístit kdekoli na doku. Chcete-li ji úplně odstranit, stačí ji přetáhnout z doku a kliknout a podržet na ploše.
Změna uspořádání ikon systému na panelu nabídek
Systémové ikony na panelu nabídek lze změnit uspořádání podržením klávesy Command a kliknutím a přetažením ikony na jiné místo. I když to funguje pro všechny ikony systému, nemusí to nutně fungovat pro všechny ikony aplikací třetích stran.

Změnit velikost a nastavit výchozí šířku sloupce pro všechny sloupce ve Finderu
V zobrazení Finder's Column se šířka sloupců liší v závislosti na názvu souboru, ale pokud chcete nastavit jednotnost bez ohledu na názvy souborů podržte při změně velikosti sloupce klávesu Option a všechny sloupce se okamžitě změní na šířku v tomto sloupci.
Vytvořte skrytou složku
Řekli jsme vám, jak zobrazit skryté soubory v OS X, ale nikdy jsme nemluvili o vytvoření skryté složky. Pojďme na to. Nejprve spusťte Terminál a přejděte do složky, ve které chcete vytvořit skrytou složku. Chcete-li zjistit, ve které složce se právě nacházíte, napište pwd v terminálu. Chcete-li přejít do jiné složky, použijte CD příkaz následuje cesta ke složce. Cesta k libovolné složce v Terminálu můžete snadno zadat přetažením složky z aplikace Finder do terminálu.
Až budete konečně v požadované složce, spusťte následující příkaz:
mkdir .myhiddenfolder

Neváhejte změnit podsložku na název složky, kterou si vyberete, ale tečku neodstraňujte; je to období před názvem složky, které jej definuje jako skryté, a pokud jej vynecháte, vytvoříte normální složku.
Zajistěte, aby ovládání mise zobrazovalo Windows pouze z aktuálního místa na ploše
Ve výchozím nastavení zobrazuje Mission Control všechna okna pro všechny spuštěné aplikace. Pokud omylem kliknete na okno, které se otevře v jiném prostoru na ploše, přepnete se do tohoto okna a následně do tohoto prostoru. Chcete-li omezit ovládání mise na zobrazování pouze oken otevřených v aktuálně aktivním prostoru na ploše, spusťte následující příkazy terminálu:
výchozí nastavení psát com.apple.dock wvous-show-windows-in-other-spaces -bool FALSE
killall Dock
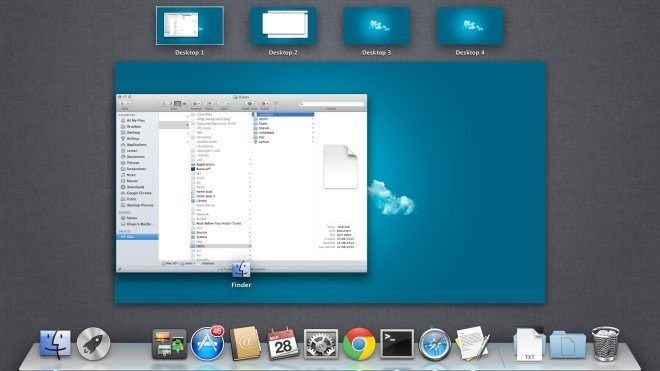
To by mělo být provedeno - nyní byste měli vidět pouze okna z aktuálně aktivního prostoru na ploše v nástroji Mission Control. Chcete-li to zvrátit a změnit zpět na původní stav, spusťte následující příkazy:
výchozí nastavení psát com.apple.dock wvous-show-windows-in-other-spaces -bool TRUE
killall Dock
Zpoždění přetažení systému Windows na jiný pracovní prostor
Pokud jste na Mac nainstalovali aplikace, které napodobují funkci Windows Aero Snap, možná se vám nebude líbit, jak často můžete nechtěně přestěhovat okno do jiného prostoru na ploše. Překvapivě se to může stát, i když se právě pokoušíte změnit uspořádání oken aplikace, protože funkce přepínání prostoru na ploše je poměrně citlivá. Řešením je spustit následující příkaz a hrát si s hodnotou na konci, dokud nebudete mít čas odezvy, který vám vyhovuje.
výchozí nastavení psát com.apple.dock pracovní prostory-edge-delay -float 0.5
killall Dock
Přesunout vybrané soubory a složky do nové složky
Strávili jste někdy deset minut pečlivým výběrem souborů a složek z hustě obydlené složky, jen abyste si uvědomili, že jste zapomněli vytvořit novou složku, do které jste je přesunuli? OS X má pro to vestavěné řešení. Po výběru požadovaných souborů a složek stačí stisknout Control + Command + N a vybrané položky budou přesunuty do zcela nové složky, kterou pro vás vytvoří OS X. Složka bude pojmenována po počtu souborů v ní.

Existují nějaké zvláštní triky OS X, o kterých si myslíte, že většina uživatelů Mac nezná, a které by usnadnily používání OS? Dejte nám vědět v komentářích. Pokud vám tyto tipy a triky připadají užitečné, může se vám také líbit náš seznam triků pro Mountain Lion.
Vyhledávání
Poslední Příspěvky
Jak zabránit přeuspořádání mezer na ploše v systému MacOS
Virtuální plochy na MacOSech zůstaly dlouhou dobu nezměněny. Tato f...
Jak dočasně zakázat spánek na macOS
Pokud necháte Mac dlouho bez dozoru, nakonec to usne. Nejedná se o ...
Jak opravit žádné Sidecar v System Preferences na MacOS Catalina
Jednou z hlavních funkcí přicházejících do MacOS s Catalinou je Sid...




