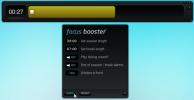Udělejte si časově zpožděné snímky s Mac Preview a 3 dalšími triky
Na jeho povrchu se zdá, že výchozí prohlížeč obrázků Mac není bezchybný. Jistě, umožňuje vám prohlížet vaše obrázky a ve skutečnosti je jediným nativním nástrojem pro snímání obrazovky Macu, ale nevypadá tak bohatě, jak by měl být. To je možná důvod, proč často najdete celou řadu nástrojů pro snímky obrazovky pro Mac, ale Náhled může ve skutečnosti udělat víc. Tento malý tip vám nejen ukazuje, jak pomocí časově zpožděného snímku celé obrazovky Náhled, ale také jak změnit velikost vybrané oblasti obrazovky úměrně podél osy y nebo osy x a jak přesunout oblast výběru do jiné části obrazovky.
Funkce časově zpožděného snímku obrazovky v systému Mac Náhled je méně známá, protože neexistují žádné rychlé zkratky, jako je tomu při pořizování screenshotů celé obrazovky nebo jiných nativních režimů snímání obrazovky.
Snímek s časovým zpožděním
Chcete-li pořídit snímek se zpožděním, Náhled musí být aktivní. Jít do Soubor> Pořídit snímek obrazovky> Z celé obrazovky. Ve středu obrazovky se objeví malý časovač, který vám dá asi 10 sekund k uspořádání obrazovky, kterou chcete zachytit. Snímek obrazovky je uložen stejným způsobem jako ostatní.

Poměrně změnit velikost oblasti výběru
Stiskněte Command + Shift + 4 a přesuňte nitkový kříž, aby nastínil oblast, kterou chcete zachytit, a nenechte pustit tlačítko myši. Zatímco držíte stisknuté, stiskněte Volba a nyní (zatímco držíte tlačítko Option a tlačítko myši), posuňte myš dovnitř nebo ven. Až budete s velikostí spokojeni, uvolněte tlačítko myši a tlačítko Option, které jste přidržovali, a vaše screenshot bude uložen.
Oblast výběru velikosti podél osy
Stiskněte Command + Shift + 4 a přetáhněte nitkový kříž. Stejně jako dříve nesmíte nechat tlačítko myši stisknuté, dokud nedokončíte změnu velikosti a chcete, aby se obrázek jen uložil. Podržte Posun a přesuňte jej doleva nebo doprava. Náhled se změní pouze podél jedné osy najednou. Pokud nechcete měnit velikost vlevo / vpravo, tj. Podél osy x, uvolněte a stiskněte klávesu Shift ještě jednou a tažením myši nahoru nebo dolů změňte velikost podél osy y. Jakmile vybraná oblast vypadá, co chcete, pusťte klávesu Shift a tlačítko myši.
Přesunout oblast výběru do kterékoli části obrazovky
Pomocí klávesové zkratky Command + Shift + 4 nastíňte oblast, kterou chcete zachytit. Zatímco držíte tlačítko myši stisknuté, stiskněte mezerník (a držte jej stisknutý), pohybujte myší kolem a výběr se bude pohybovat s ním. Když uvolníte mezerník, pohyby myši znovu změní velikost oblasti výběru. Dokud je mezerník stisknutý, lze rámeček pro snímání pohybovat.

To by nemělo být zaměňováno s tím, jak zachytíte okno aplikace nebo prvek plochy. Před vyznačením oblasti je třeba stisknout klávesy Command + Shift + 4 a mezerník. Přesunutí oblasti výběru se provádí klepnutím na mezerník po výběru oblasti. Náhled rozhodně zabalí trochu víc, než se zdá na povrchu!
Vyhledávání
Poslední Příspěvky
Jak importovat fotografii upravenou v iPhone do počítače
iOS 8 představil ve výchozí aplikaci Fotografie několik možností úp...
Jak udělat snímek dotykové lišty na Macbook Pro
Screenshoty jsou již dlouho standardní funkcí zařízení Apple. Zaříz...
Zaměřte se na jeden úkol nebo projekt pomocí posilovače zaostření
posilovač zaostření (fb) je malá aplikace Adobe Air, která implemen...