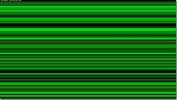Jak restartovat ovladač v systému Windows 10
Když váš počítač se systémem Windows funguje, restart je vždy dobrým a rychlým řešením náhodného problému. Stejný trik funguje pro většinu ostatních zařízení. Pokud se nemůžete připojit k síti Wi-Fi, restartujte router WiFi. Pokud telefon nereaguje, restartujte jej. Restartování počítače někdy neprovede trik, pokud určitá součást nefunguje. Pokud například zvuk přestane fungovat, restartování počítače může nebo nemusí fungovat. V takovém případě můžete zkusit restartovat ovladač, který způsobuje problémy. Zde je návod, jak můžete restartovat ovladač v systému Windows 10.
VAROVÁNÍ: SPOILER: Přejděte dolů a podívejte se na video tutoriál na konci tohoto článku.
Spusťte Poradce při potížích
I když můžete restartovat ovladač na Windows 10 dostatečně snadno, měli byste nejprve spustit všechny a všechny možnosti řešení problémů které vám Windows 10 dává. V rámci procesu odstraňování problémů může být ovladač automaticky restartován.
Pokud Poradce při potížích nefunguje, můžete ručně restartovat příslušný ovladač.
Identifikujte ovladač
Než restartujete ovladač, musíte určit, který z nich způsobuje problémy. Například, pokud máte problémy s hrami, pravděpodobně s nízkým FPS, chcete restartovat ovladač GPU a ne ovladač displeje. Pokud máte potíže se zařízeními Bluetooth, musíte vědět, který je ovladač Bluetooth pro Windows 10 a který je ovladač specifický pro dané zařízení.
Restartujte ovladač
Spusťte Správce zařízení s právy správce. Můžete jej vyhledat pomocí vyhledávání v systému Windows, klepněte na něj pravým tlačítkem az kontextové nabídky vyberte příkaz Spustit jako správce.
Vyhledejte typ zařízení, pro které chcete ovladač restartovat. Například pro ovladač Bluetooth rozbalte zařízení Bluetooth. Toto je dobrý příklad identifikace správného ovladače.
Uvidíte dlouhý seznam nainstalovaných ovladačů zařízení a někde v tomto seznamu je váš ovladač Bluetooth. Můžete vyzkoušet odinstalaci zařízení a to by mohlo fungovat, ale takto restartujte ovladač. Ovladač, který povoluje Bluetooth ve vašem systému, je Intel (R) Wireless Bluetooth (R).
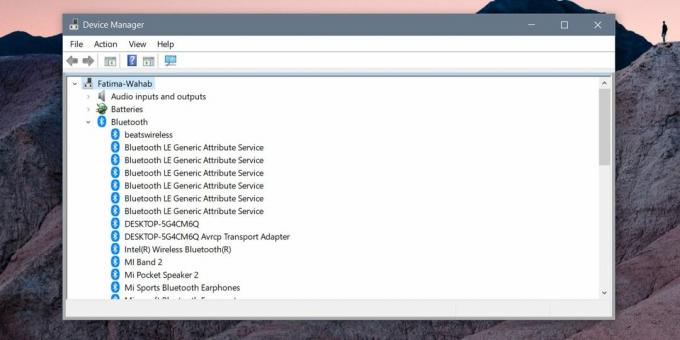
Klikněte na něj pravým tlačítkem a vyberte možnost „Zakázat zařízení“. Zobrazí se upozornění, že deaktivace zařízení způsobí, že přestane fungovat. To je dané, stačí přijmout upozornění a zařízení bude deaktivováno. Poté restartujte počítač.
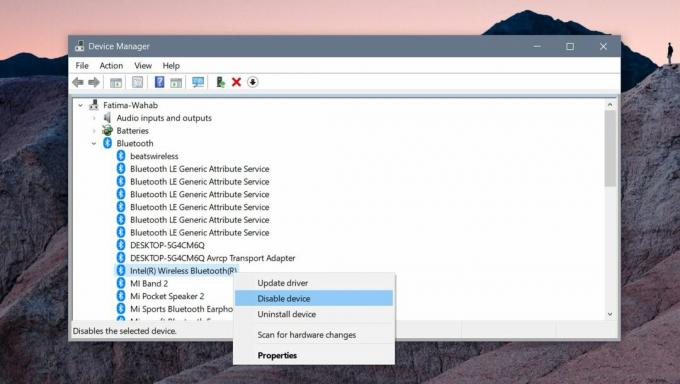
Vraťte se do zařízení Manger a povolte ovladač znovu. Spusťte Správce zařízení, rozbalte seznam zařízení, vyhledejte ovladač, který jste deaktivovali, a klepněte na něj pravým tlačítkem. Chcete-li ovladač znovu spustit, vyberte možnost Povolit zařízení.
Pokud to nevyřeší jakýkoli problém, který máte, a dotyčným zařízením je zařízení typu plug & play, můžete jej odinstalovat, odpojit a znovu připojit. Windows 10 nainstaluje ovladač znovu, když detekuje zařízení a to může vyřešit jakékoli problémy, které máte.
Pokud restartování ovladače a opětovné nainstalování zařízení nefunguje, zkontrolujte, zda je k dispozici aktualizace ovladače nebo pokud byl aktualizován ovladač, který způsobil zastavení zařízení pracovní. V tom případě byste měli vrátit řidiče zpět, a zastavit Windows 10 v aktualizaci ovladačů.
Vyhledávání
Poslední Příspěvky
Změňte aplikační cesty ve Windows 7
Editor aplikačních cest je malý přenosný nástroj, který uživatelům ...
14 Awesome Windows 7 Tapety od Deviants
Každý má velká očekávání pro nadcházející operační systém Windows 7...
Opravte rozsvícené a mrtvé pixely na LCD pomocí IsMyLcdOK
Chcete se zbavit mrtvých nebo uvízlých pixelů na obrazovce? K mrtvý...