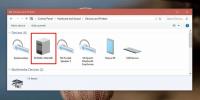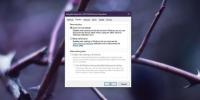Jak nainstalovat Windows 8 na VirtualBox
Takže jste stáhli Windows 8 a nyní si to chcete vyzkoušet na VirtualBoxu, ale neustále se objevují chyby? Nejsi sám. Instalace Windows 8 na VirtualBox je složitá, ale ne tak těžká, jakmile se seznámíte se základy. V této příručce vysvětlíme postupný postup instalace systému Windows 8 na VirtualBox 4.1.2 (což je nejnovější verze). Pokročilí uživatelé mohou chtít přeskočit prvních několik kroků a přímo přejít do nastavení.

Tato příručka je součástí našeho podrobného pokrytí nových funkcí a vylepšení systému Windows 8.
- Jak nainstalovat Windows 8 na VirtualBox (aktuálně prohlíženo)
- Co je nového na ploše Windows 8, Start Search a Start Menu
- Kompletní průvodce Průzkumníkem Windows 8, novými nástroji a možnostmi karet
- Kompletní průvodce Správcem úloh systému Windows 8, novými funkcemi a možnostmi
- Nastavení PC pro Windows 8 [Kompletní průvodce]
- Jak obnovit nebo obnovit počítač se systémem Windows 8 [Kompletní průvodce]
- Vše o Windows 8 FileName Kolize a dialogové okno Kopírovat / Přesunout
- Kompletní průvodce po spuštění systému Windows 8
- Synchronizace uživatelských nastavení Windows 8 mezi počítači a tablety pomocí Windows Live ID
- Rychlý přehled obrazovky zámku Windows
- Kompletní průvodce zálohováním historie souborů systému Windows 8
Důležitá poznámka: Než začneme, ujistěte se, že váš procesor podporuje technologii virtualizace a je povolen. Windows 8 nebude fungovat, pokud váš procesor nepodporuje virtualizační technologii. Většina procesorů podporuje technologii virtualizace, ale tato možnost není ve výchozím nastavení povolena. Možnost Virtualizační technologie můžete povolit v systému BIOS. Teď začneme!
Nejprve uchopte VirtualBox (odkaz uvedený v dolní části příspěvku) a nainstalujte jej. Získáte několik vyskakovacích oken Oracle, kde musíte kliknout na Povolit. Po instalaci spusťte VirtualBox a klikněte na Nový. Otevře se Průvodce novým virtuálním počítačem, klikněte na Další.

Zadejte název virtuálního počítače, pojmenovali jsme jej Windows 8, jako operační systém vyberte Microsoft Windows a jako verzi vyberte Windows 7. Důležitá poznámka: I když používáte VirtualBox na Windows 7 x64, stále musíte vybrat verzi Windows 7 z verze. Nepokračujte, pokud je vybrán systém Windows 7 (64bitový), jinak dojde ke zhroucení VirtualBoxu. Po dokončení klepněte na tlačítko Další.
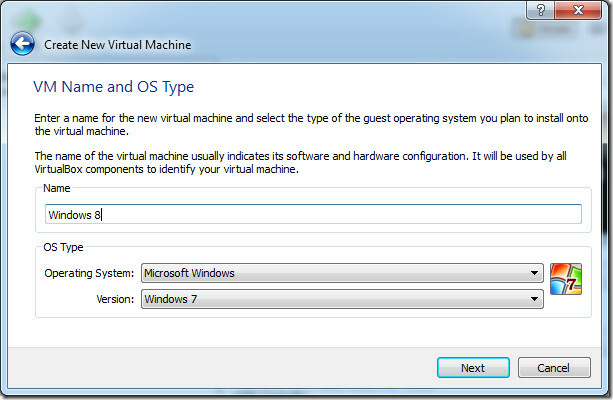
Doporučujeme přidělit alespoň 1 GB paměti, pokud instalujete Windows 8 32-bit, a alespoň 3 GB paměti, pokud instalujete Windows 8 64-bit. Přidělil jsem téměř 4 GB RAM, jak vidíte na obrázku níže. Po dokončení klepněte na tlačítko Další.
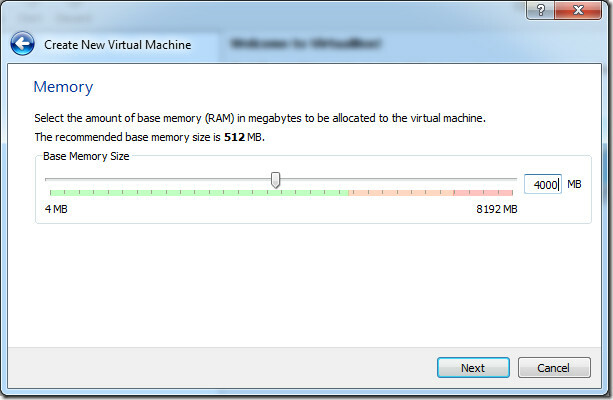
VirtualBox poskytuje možnosti vytvoření nového pevného disku nebo použití existujícího pevného disku jako spouštěcího disku. Ve výchozím nastavení je nastavena možnost Vytvořit nový pevný disk. Nechte to tak, jak je, a klikněte na další.
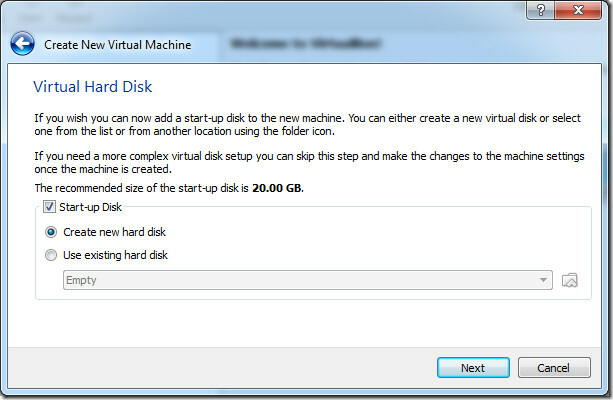
V tomto kroku se ujistěte, že je vybrána možnost VDI. VDI je zkratka pro VirtualBox Disk Image. Klepněte na tlačítko Další.
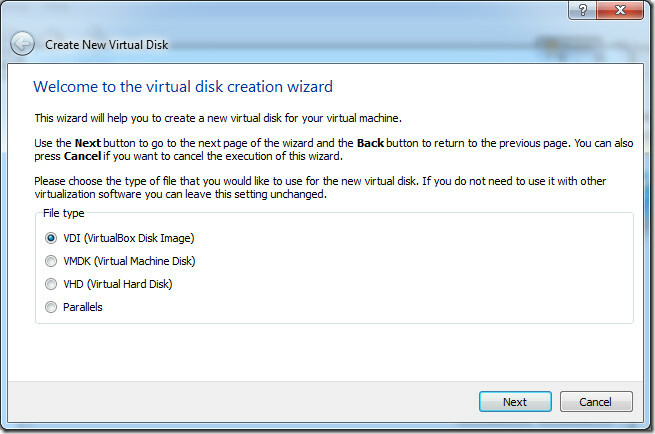
V tomto kroku vyberte Pevnou velikost nebo Dynamicky přiděleno na základě vašich potřeb, aby nezabíral více virtuálního disku, jak jej přidělil uživatel. Vybrali jsme pevnou velikost, ale většina uživatelů dává přednost dynamicky přiděleným.
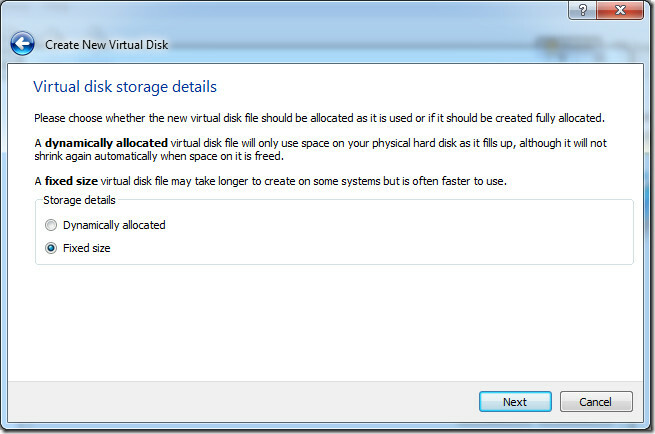
Ve výchozím nastavení VirtualBox přiděluje novému počítači 20 GB místa na pevném disku. Tuto částku můžete zvýšit nebo snížit. Důrazně doporučujeme nepřidělit méně než 20 GB. Po dokončení klepněte na tlačítko Další.

V posledním kroku získáte rychlé shrnutí vybraných nastavení. Klepnutím na Vytvořit zahájíte vytváření souboru virtuálního disku.

Vytvoření místa na virtuálním disku, tj. Pevné úložné jednotky s pevným médiem, bude trvat od 5 minut do 30 minut. Vezměte prosím na vědomí, že pokud přidělíte více než 20 GB místa na pevném disku pro nový počítač, může to trvat déle než 30 minut.
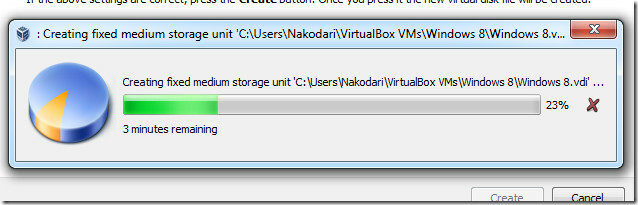
Jakmile je proces dokončen, v posledním kroku klikněte na Vytvořit a dostanete se na hlavní rozhraní, kde bude virtuální stroj připraven.

Nyní přejděte na Nastavení, klikněte na Systém na levém postranním panelu a ujistěte se, že Povolit IO APIC je zaškrtnuto na kartě Základní deska. Můžete zrušit zaškrtnutí Povolit absolutní polohovací zařízení protože jej většina uživatelů nepoužívá.

Po dokončení přejděte na kartu Procesor a ujistěte se, že Povolit PAE / NX je zaškrtnuto.

Nakonec přejděte na kartu Zrychlení a ujistěte se, že jsou obě Povolit VT-x / AMD-V a Povolit vnořené stránkování jsou zkontrolovány.
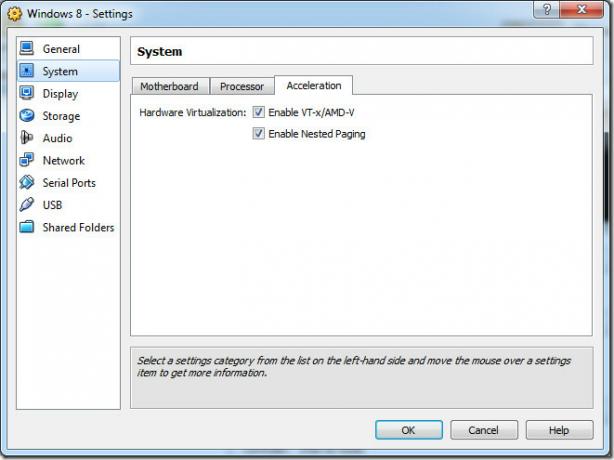
Kontrola všech těchto nastavení je důležitá, jinak se Windows 8 nenainstaluje na VirtualBox.
Nyní přejděte na Úložiště z levého postranního panelu a klikněte na Vyprázdnit pod řadičem IDE. Klikněte na ikonu CD vedle Jednotka CD / DVD a klikněte na Vyberte virtuální disk CD / DVD. Nyní přejděte k souboru ISO vývojáře systému Windows 8, který jste stáhli, a vyberte jej. Po dokončení klepněte na tlačítko OK.

Nyní se vrátíte na hlavní rozhraní. Klepnutím na tlačítko Start zahajte instalaci systému Windows 8 a postupujte podle pokynů na obrazovce.
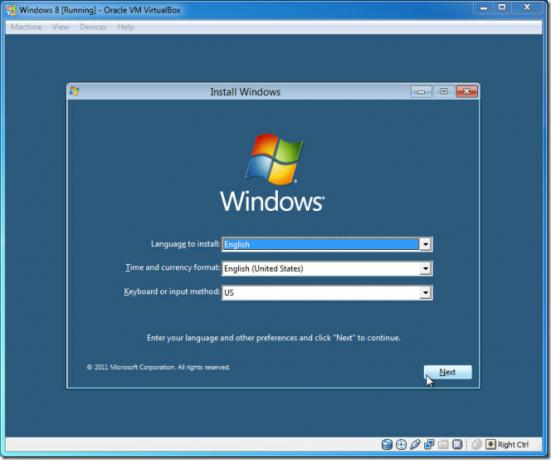
Po dokončení instalace můžete začít používat Windows 8.
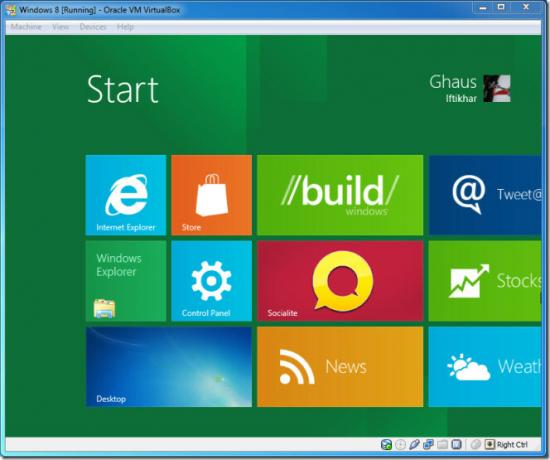
Při příštím spuštění virtuálního počítače se systémem Windows 8 uvnitř VirtualBoxu bude spuštěn přímo do OS. Testovali jsme to na VirtualBox 4.1.2 spuštěném v systému Windows 7 x64.
Navštivte VirtualBox
Vyhledávání
Poslední Příspěvky
Skenování síťové IP adresy pomocí síťového skeneru
Síťový skener je pokročilý síťový nástroj s přehledným uživatelským...
Jak zastavit Windows 10 z aktualizace ovladačů
Windows 10 má tendenci aktualizovat ovladače při instalaci hlavní a...
Jak vypnout funkci „Bezpečně odebrat hardware“ v systému Windows 10
Po celá léta se doporučuje, abychom nikdy nevytrhli USB z počítače....