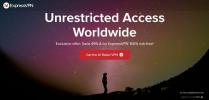Jak nastavit VPN v Macu, Průvodce rychlou instalací
Uživatelé počítačů Mac vyžadují intuitivní a uživatelsky přívětivé rozhraní, které neohrožuje zabezpečení. Tato filozofie se přirozeně rozšiřuje o nejlepší VPN aplikace pro Mac OS a dnes vám ukážeme, jak nainstalovat a nastavit dva nejlepší poskytovatele VPN na váš důvěryhodný počítač Apple za pouhé minuty.

Pokud používáte Mac, možná si myslíte, že nemáte důvod se obávat hrozeb kybernetické bezpečnosti. Koneckonců, máte Mac a jsou prakticky imunní vůči virům, že? Bohužel ne. Uživatelé Macu musí být při používání svých zařízení stále opatrní. Kromě problému s viry by hlavním problémem každého uživatele Macu mělo být zajištění internetového připojení. Používání nezabezpečeného připojení vaší domácí sítě, nebo připojení k veřejné síti, jako jsou ty, které najdete v kavárny, může být ve skutečnosti velmi riskantní.
Chcete-li se chránit při používání počítače Mac, potřebujete VPN. V dnešním článku vás provedeme jednoduchým procesem instalace a používání VPN s příklady ExpressVPN a IPVanish. Až budeme hotovi, budete vědět jak nastavit VPN na Mac.
30denní záruka vrácení peněz
Proč potřebujete VPN?
Možná vás zajímá, proč přesně potřebujete VPN. Existuje mnoho důvodů, proč je používání VPN dobrým zabezpečovacím postupem a je užitečné i z jiných důvodů:
- Chraňte svá data. Kdykoli připojíte svůj Mac k veřejná síť Wi-Fi, pak vaši uživatelé na internetu možná uvidí vaši aktivitu na internetu. Pokud máte smůlu a v síti, kterou používáte, je hacker, mohl by zachytit data odeslaná přes internet, která by mohla zahrnovat vaše hesla nebo detaily kreditní karty. Používání VPN neguje toto riziko šifrováním všech dat, která opouštějí váš počítač, což hackerům neumožňuje číst.
- Chraňte své soukromí. Pokud používáte připojení k internetu doma, váš poskytovatel internetových služeb uvidí všechny stránky, které navštěvujete a každý stažený soubor. Pokud chcete svou internetovou historii uchovat v soukromí - zejména pokud jste stahování nebo streamování něco, co byste neměli být - měli byste použít VPN, která znemožní vašemu poskytovateli služeb sledovat vaši aktivitu.
- Obejít zámky regionu. Pokud chcete použít streamovací web jako Netflix, můžete si všimnout, že určitý obsah je k dispozici pouze v určitých zemích, tzv. „geoblock“. Pokud máte smůlu, že se nacházíte v zemi s regresivními zákony na ochranu autorských práv, budete mít přístup pouze k části knihovny streamování. Pomocí VPN můžete spoof vaši polohu aby to vypadalo, jako by jste kdekoli na světě, abyste měli přístup ke všem požadovanému obsahu.
VPN je užitečná i nezbytná pro vaši bezpečnost, a to i na počítačích Mac. Přejdeme tedy k pokynům pro instalaci.

Pokud se chystáte na rychlost, pak VPN, kterou doporučujeme, je ExpressVPN. Má bleskově rychlé spojení, které je tak rychlé, že si sotva všimnete, že tam jsou. Zabezpečení je navíc vynikající, nabízí silné 256bitové šifrování AES, které je téměř nemožné prolomit, a politiku bez protokolování, aby byla vaše internetová historie soukromá. Díky této službě získáte přístup k obrovské síti serverů s více než 3 000 servery na 145 různých místech v 94 zemích, což usnadňuje nalezení požadovaného spojení.
Balíček ExpressVPN má vyhrazenou aplikaci pro Mac a software pro Windows, Android, iOS a Linux, takže můžete zabezpečit i svá další zařízení. Software má dokonce speciální funkce, jako je test rychlosti, který vám pomůže najít nejrychlejší dostupné servery a test úniku DNS a kontrolu IP adresy, abyste se ujistili, že jste co nejbezpečnější.
Přečtěte si náš plný Recenze ExpressVPN.
- Odblokování Netflix, iPlayer, Hulu, Amazon Prime
- Super rychlé a spolehlivé připojení
- Bezpečné šifrování a protokoly VPN
- Nezachovává žádné protokoly osobních údajů
- Skvělý zákaznický servis prostřednictvím chatu.
- Cena o něco vyšší.
Jak nainstalovat ExpressVPN pro Mac
Pojďme si nainstalovat ExpressVPN na váš Mac! Postupujte podle pokynů níže:
- Pomocí webového prohlížeče přejděte na https://www.expressvpn.com/
- Jít do Můj účet a poté zadejte své přihlašovací údaje, potom klikněte na Přihlásit se
- Tím se dostanete k mému Moje Předplatné Klikněte na zelené pole, které říká Nastavení ExpressVPN
- Nyní se dostanete na stránku, kde si můžete stáhnout aplikace ExpressVPN. Vybrat Mac z nabídky vlevo a poté klikněte na Stažení napravo
- V modrém poli vlevo se zobrazí aktivační kód. Zkopírujte tento kód pro pozdější použití
- Nyní otevřeno instalační balíček, který jste stáhli
- Zobrazí se systémové varování o spuštění programu. Klikněte na Pokračovat
- Nyní uvidíte instalační program s pokyny k instalaci na obrazovce. Klikněte na Pokračovat
- Na další obrazovce vyberte umístění pro instalaci softwaru a klikněte na Pokračovat
- Zobrazí se informace o tom, kolik místa instalace využije. Klikněte na Nainstalujte
- Nyní musíte zadat své systémové heslo a kliknout na Nainstalujte software
- Počkejte okamžik, kdy probíhá instalace
- Po dokončení instalace se zobrazí dotaz, zda se chcete přihlásit k anonymnímu sdílení dat o testech rychlosti. Doporučujeme odškrtnutí toto pole a poté stiskněte Pokračovat
- Uvidíte potvrzení, že instalace proběhla úspěšně, a nyní jste připraveni používat VPN. Klikněte na Zavřít
- Nyní budete vyzváni k zadání aktivačního kódu. Vložte kód, který jste zkopírovali dříve, a klikněte na OK
- Po dokončení aktivace můžete kliknout na Začněte používat aplikaci
Jak nastavit ExpressVPN pro Mac
- Při prvním otevření ExpressVPN uvidíte uprostřed kulaté velké kulaté tlačítko. Jediné, co musíte udělat, je klikněte na tlačítko a aplikace se začne připojovat k serveru VPN
- Uvidíte text, který říká .. a máte možnost zrušit, pokud to trvá příliš dlouho. Obvykle to ale zabere jen vteřinu, pak uvidíte text VPN je zapnutá a tlačítko bude mít zelené pozadí
- Nyní víte, že vaše VPN je připojena a udržuje vás v bezpečí. Můžete opustit aplikaci ExpressVPN a otevřít jakoukoli jinou aplikaci, jako je webový prohlížeč, a všechny informace, které zařízení odesílá, budou zašifrovány.
- Když stisknete připojit, ve výchozím nastavení budete připojeni pomocí funkce inteligentního určování polohy, která najde server ve vaší blízkosti pro maximální rychlosti. Ale pokud se chcete připojit k serveru v určitém umístění - například, pokud se chcete připojit k serveru v USA sledujte videa Comedy Central - pak byste měli kliknout na menší kulaté tlačítko napravo od velkého tlačítka pro připojení, které říká ZVOLTE UMÍSTĚNÍ (mějte na paměti, že budete muset obrátit VPN VYPNUTO než bude tato možnost k dispozici)
- Na stránce výběru umístění se zobrazí čtyři možnosti. Nahoře je vyhledávací lišta, kde můžete zadat název města nebo země a rychle vyhledat server v tomto umístění. Níže jsou tři možnosti třídění dat: Doporučeno, Vše, a Nedávné.
- Doporučeno obsahuje seznam nejčastěji používaných a nejrychlejších zemí, ke kterým se můžete připojit, s příznakem každé země, který vám pomůže najít ji rychle
- Všechno obsahuje seznam všech serverů dostupných v celé síti, uspořádaných podle kontinentu
- Nedávné ukázat vám servery, ke kterým jste se nedávno připojili
- Jakmile si vyberete server, ke kterému se chcete připojit, klepněte na něj a budete připojeni k novému umístění
- Pokud pro své servery často používáte místo, můžete je přidat do oblíbených kliknutím na hvězdičku napravo od názvu země, která pak zčervená. Seznam oblíbených položek si můžete prohlédnout v Nedávné tab
- Nyní je vaše VPN připojena a vaše zařízení je chráněno
- Pokud chcete změnit server bez otevření aplikace, klikněte na logo ExpressVPN v liště nabídek (je to ikona, která vypadá jako V s linkami přes ni), aby se objevily možnosti připojení k jinému server

Další skvělou volbou pro rychlou a spolehlivou VPN je IPVanish. Tato služba má pověst výjimečně rychlého připojení a vynikající zabezpečení. Používají silné 256bitové šifrování, aby vaše data byla v bezpečí a společnost má jednu z nejlepších zásad bez protokolování na trhu, takže si můžete být jisti, že vaše data budou uchována v soukromí. Získáte přístup k rozsáhlé síti serverů s více než 1300 servery na 75 místech po celém světě, takže máte na výběr z mnoha možností.
IPVanish má vyhrazenou aplikaci pro Mac a softwarovou podporu pro spoustu dalších operačních systémů včetně Windows, Android, iOS, Linux, Fire TV, Windows Phone a Chromebook.
Přečtěte si náš plný Recenze IPVanish.
Jak nainstalovat IPVanish pro Mac
Chcete-li nainstalovat IPVanish do počítače Mac, můžete sledovat video návody zde: https://www.youtube.com/watch? v = Fij8QcfdiRM & https://www.youtube.com/watch? v = eZpHcbJvwkI nebo si přečtěte níže pro písemné instalace:
- Otevřete prohlížeč a přejděte na https://www.ipvanish.com/
- Klikněte na Aplikace, pak dál Mac
- Klikněte na velké tlačítko, které říká Stáhněte si aplikaci Mac
- Po dokončení stahování souboru .dmg dvojnásobekklikněte otevřít
- Finder otevře okno s výzvou Táhnout Ikona IPVanish přes na Ikona aplikace nainstalovat aplikaci. Dokončete tak instalaci!
Jak nastavit IPVanish pro Mac
- Při prvním otevření aplikace se zobrazí upozornění, že aplikace byla stažena z internetu. Klikněte na otevřeno pokračovat
- Nyní se zobrazí přihlašovací obrazovka, kam byste měli vstoupit uživatelské jméno a Heslo, potom klikněte na Přihlásit se. Můžete také zkontrolovat Zapamatuj si mě, abyste nemuseli v budoucnu znovu zadávat své údaje
- IPVanish nabízí výukový program v aplikaci a vyzve vás, abyste se rozhodli, zda jej chcete projít. Můžete si vybrat Začněte výuku, nebo jednoduše PŘESKOČIT dopředu k dalším krokům
- Nyní se dostanete na domovskou obrazovku IPVanish. Na levé straně obrazovky uvidíte svou Předvolby rychlého připojení (pokud ve výchozím nastavení nezasáhnete blesk, podívejte se na ikonu, která vypadá jako písmeno „Q“ střílející blesk)
- Máte na výběr Země, nejlepší dostupné město, nebo Nejlepší dostupný server vybrat si, ke kterému serveru budete při přihlášení rychle připojeni. Nyní můžete stisknout Připojit a budete připojeni k VPN
- Když poprvé kliknete na připojení, zobrazí se vyskakovací okno pro Pomocný nástroj IPVanish. Klikněte na Nainstalujte, zadejte heslo svého zařízení a klikněte na Nainstalujte pomocníka pokračovat
- Nyní uvidíte graf vaší aktivity VPN a tlačítko dole se změní na červené a nyní řekneme Odpojit. To znamená, že vaše VPN je v provozu
- Chcete-li se připojit k serveru v jiné zemi, jednoduše odpojit ze svého aktuálního serveru přejděte na QuickConnect vyberte jako server v zemi, ze které chcete vypadat
- Vaše VPN je nyní připojena a chrání váš Mac!
Nenechte se zapojit do sítí VPN zdarma
Než půjdeme, měli bychom vás upozornit na nebezpečí bezplatných služeb VPN. Pokud budete procházet kolem, najdete spoustu společností, které tvrdí, že poskytují bezplatné VPN pro použití v počítačích Mac, a můžete být v pokušení použít jednu z nich, abyste ušetřili nějaké peníze. Proti tomu však důrazně doporučujeme! Tyto bezplatné služby VPN musí nějakým způsobem vydělávat peníze, a pokud to není prostřednictvím předplatného od zákazníků, může to být něco mnohem pochybnějšího.
Bylo zjištěno, že spousta bezplatných sítí VPN se účastní temných praktik, od vstřikování reklam do webového prohlížení až po prodej svých zákaznických dat třetím stranám, až se váš počítač stane součástí botnet. Nějaký software, který prohlašuje, že je VPN zdarma, vaše data ani nešifruje, což znamená, že v nejlepším případě neudělá vůbec nic, nebo dokonce dělá vás méně bezpečným nejhorší scénář.
Chcete-li se vyhnout jakékoli z těchto stinných společností, doporučujeme vám použít některou z našich doporučených a renomovaných sítí VPN, abyste se ujistili, že váš počítač Mac je zabezpečený. Pokud absolutně musíte ušetřit pár babek za měsíc, podívejte se náš průvodce po nejuznávanějších bezplatných VPN.
Závěr
I uživatelé Mac dnes potřebují VPN, a to díky potenciálnímu nebezpečí nezabezpečených veřejných sítí a snoopingu ISP. Jakákoli z sítí VPN, které jsme doporučili výše, ExpressVPN a IPVanish, bude pracovat na tom, aby váš počítač Mac zůstal v bezpečí a aby vaše data zůstala soukromá. Pokud máte potíže s nastavením sítě VPN v počítači Mac, dejte nám vědět v komentářích níže a uděláme vše pro to, abychom vám pomohli!
Pokud potřebujete například VPN na krátkou dobu, například při cestování, můžete zdarma získat naši špičkovou VPN. ExpressVPN zahrnuje 30denní záruku vrácení peněz. Za předplatné budete muset zaplatit, to je pravda, ale umožňuje to plný přístup po dobu 30 dní a poté zrušíte vrácení peněz. Jejich zásady zrušení bez otázek odpovídají jejich názvu.
Tento web používá Akismet ke snížení spamu. Zjistěte, jak se zpracovávají vaše komentáře.
Vyhledávání
Poslední Příspěvky
Nejlepší VPN pro TF1 France pro odblokování a sledování odkudkoli
Francophiles v zahraničí a francouzští expat mají problémy s přístu...
Nejlepší VPN pro online bankovnictví a proč je používat
Používáte pravidelně VPN pro online bankovnictví? Pokud ne, měli by...
Jak nastavit VPN v Androidu pro zvýšení soukromí a zabezpečení
Pokud hledáte rychlého průvodce, jak nainstalovat a nakonfigurovat ...