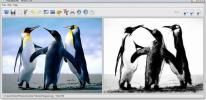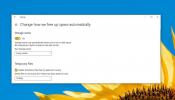Jak pořizovat snímky se zpožděným časem pomocí funkce Snip and Sketch On Windows 10
Pokud se vám podařilo získat Windows 10. října 2018, tj. Aktualizaci 1809, již nemáte k dispozici nástroj Úryvek. Byl nahrazen nástrojem Snip and Sketch, který můžete použít z centra akcí nebo pomocí tlačítka PrintScreen na klávesnici. Když spustíte program Snip and Sketch některou z těchto metod, aplikace se otevře v režimu výstřižku, ale ve skutečnosti je to samostatná aplikace, která může, stejně jako nástroj výstřižků, trvat snímky se zpožděním. Zde je návod.
Snímky obrazovky se zpožděním s funkcí Snip and Sketch
Pokud chcete pořizovat snímky obrazovky se zpožděním pomocí aplikace Snip and Sketch, musíte otevřít aplikaci ze seznamu aplikací v nabídce Start. Pokud Windows Search funguje ve vašem systému, můžete tuto aplikaci také vyhledat a otevřít.
Klikněte na rozevírací šipku vedle tlačítka Nový az nabídky, která se otevře, vyberte interval prodlení obrazovky. Můžete si vybrat buď 3 nebo 10 sekund.

Během doby zpoždění chcete nastavit obrazovku pro snímek obrazovky, který chcete pořídit. Jakmile uplyne časové zpoždění, dostanete malý pruh, který vidíte na obrázku níže. Zde si můžete vybrat buď celou obrazovku, volnou ruku nebo snímek obdélníku.
Je zřejmé, že vás zajímá, co se stane s tím, co jste nastavili na obrazovce pro snímek obrazovky, pokud musíte komunikovat s jinou aplikací. Normálně to znamená, že se snažíte snímat položku, která pravděpodobně zmizí, takže si můžete být jisti, že před nástroj představuje možnosti obrazovky, zmrazí vše na obrazovce, jak je, a můžete si vzít Snímek obrazovky.

To je o tom. Nástroj otevře screenshot v nástroji Snip and Sketch. Můžete jej anotovat nebo čerpat z něj a uložit soubor do formátu PNG. Zdá se, že nepodporuje JPEG, který je zvláštní, ale můžete jej převést pomocí aplikace, jako je IrfanView nebo dokonce Paint.
Měli bychom vám připomenout, že přestože máte nástroj Snip and Sketch, můžete pro pořizování snímků obrazovky použít tlačítka PrintScreen a klávesovou zkratku Win + PrintScreen. Stejně jako nástroj Snipping nepřevzal snímky obrazovky úplně, nástroj Snip and Sketch vás nenutí nutit jej používat. Můžete také nainstalovat nástroje pro snímání obrazovky třetích stran a budou moci pomocí tlačítka PrintScreen pořizovat snímky obrazovky.
Vyhledávání
Poslední Příspěvky
Aktualizace FotoSketcher přináší 20+ kreslicí efekty, díky nimž se fotografie změní na umění
Zatímco malování a skicování bylo vždy jednou z největších dovednos...
Jak automaticky vyčistit složku Temp v systému Windows 10
Windows má nejdelší dobu složku s názvem Temp. Můžete hádat z názvu...
Vymazat minulé ikony oznámení v systému Windows 7
Před pár dny jsem zakryl nástroj s názvem Čistič zásobníku které už...