Jak používat screenshot obrazovky prohlížeče Chrome k zachycení webových stránek
Neexistuje žádný nedostatek rozšíření Chrome, která mohou v prohlížeči pořizovat snímky obrazovky. Výklenek je tak přeplněný, že jsou mají tendenci přicházet s editory obrázků a podpora cloudových služeb, do kterých můžete snímky obrazovky nahrávat. Pokud nepotřebujete editor obrázků nebo rychlý způsob, jak nahrát snímek obrazovky do cloudové služby, možná budete chtít vyzkoušet nástroj Chrome screenshot.
Nástroj pro screenshot obrazovky Chrome
Otevřete webovou stránku, kterou chcete snímek obrazovky. Klikněte na ikonu hamburgeru v pravém horním rohu a vyberte Další nástroje> Nástroje pro vývojáře. Můžete také klepnout na klávesy Ctrl + Shift + I nebo F12. Otevře se konzole pro vývojáře. Mějte na paměti, že konzola se může otevírat na boku nebo dole na stránce nebo se může otevírat v samostatném okně. Záleží na tom, na jakou stranu jste se rozhodli ji ukotvit. Pokud jste toto nastavení nikdy nezměnili, mělo by se objevit ve spodní části.

Konzola pro vývojáře má tlačítko více možností; ten se třemi tečkami. Klikněte na ni az nabídky vyberte možnost Spustit příkaz. Můžete také klepnout na klávesovou zkratku Ctrl + Shift + P.

S otevřenou příkazovou konzolou zadejte Screenshot a dostanete seznam typů snímků obrazovky, které můžete pořídit. Pomocí kláves se šipkami nahoru / dolů vyberte typ snímku obrazovky, který chcete použít, a klepněte na Enter.
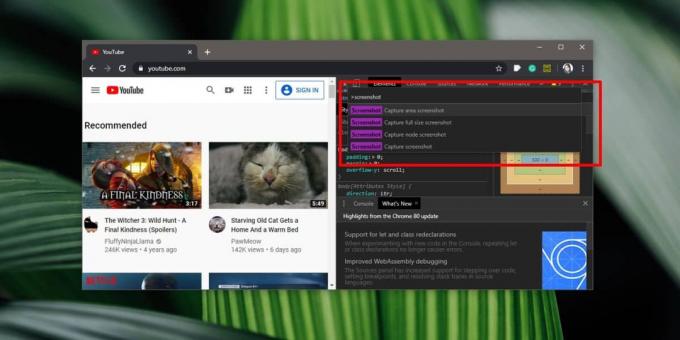
Tento nástroj pořizuje snímky ve vynikající kvalitě, a to i pro posouvající se nebo celostránkový snímek. Uloží se jako soubor PNG a umístění uložení závisí na vašem nastavení pro ukládání stažených souborů. Soubor bude pojmenován po adrese URL webu, ze kterého je snímek obrazovky.
Nástroj funguje opravdu dobře, ale má zjevný nedostatek; není to nejvhodnější použití. Rozšíření obrazovky vám umožňují jediné tlačítko pro pořízení snímku obrazovky. Pokud nemáte zájem pořídit snímek s posuvným nebo celostránkovým snímkem, můžete to udělat také pomocí nástroje pro snímání obrazovky z počítače, ale nástroj pro skladování v Chromu je nejlepší pro snímky ze všech stránek. Pokud máte webovou stránku, na které je obzvláště obtížné pořídit snímek obrazovky na celou obrazovku, může být vaše nejlepší šance i nástroj konzole, a to i s nejlepšími rozšířeními dostupnými v Internetovém obchodě Chrome.
Přestože tento nástroj není nejvhodnější pro přístup, můžete se na konzolu z větší části spolehnout pomocí klávesových zkratek. Konzolu pro vývojáře lze otevřít klávesou F12 a příkazovou konzoli lze otevřít pomocí klávesové zkratky Ctrl + Shift + P. Příkazový řádek je automaticky zaostřen, takže můžete zadat „screenshot“, vybrat typ, který chcete vzít, a jste na cestě.
Vyhledávání
Poslední Příspěvky
Jak nastavit dočasný profilový obrázek na Facebooku
Facebook již nějakou dobu označuje významné světové události speciá...
Blokujte spoilery Star Wars a procházejte web bezpečně v prohlížeči Firefox
Je úžasné, jak dlouho lidé jdou, aby zabránili rozmazlování nového ...
Jak hledat soubory podle typu a data upravené na Disku Google
Produkty Google mají výjimečně inteligentní vyhledávací funkci a pá...



