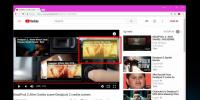Jak povolit seskupování karet v Chromu
Správa karet byla v prohlížečích vždy výzvou. Samotné prohlížení v záložkách je skvělé a krátce poté, co se funkce objevila v populárních prohlížečích, bylo jasné, že nikam nevede. Je to příliš pohodlný způsob, jak procházet internet, i když správa mnoha karet může být únavná. Uživatelé se většinou snaží seskupit karty do oken; každé okno obsahuje karty pro jiný projekt nebo úkol. Pokud chcete karty seskupovat do jednoho okna, můžete v prohlížeči povolit příznak, který do prohlížeče přidá seskupení karet podle barev.
Poznámka: Tato funkce může být k dispozici také v Prohlížeče na bázi chromu.
Seskupování karet v Chromu
Otevřete Chrome a do adresního řádku zadejte následující. Klepněte na Enter.
chrome: // flags
Tím se dostanete na Stránka příznaků. Pomocí vyhledávacího pruhu na této stránce vyhledejte příznak nazvaný „Skupiny karet“. Až ji najdete, otevřete rozevírací nabídku vedle ní a vyberte možnost „Povoleno“. Kliknutím na tlačítko Znovu spustit Chrome znovu spustíte a použijete nový stav vlajky.

Nyní, když bylo povoleno seskupování karet, můžete začít používat. Chcete-li seskupit karty, vyberte jednu kartu, podržte klávesu Ctrl a potom klepněte na další karty, které chcete vybrat a přidat do stejné skupiny. Po výběru karet klikněte pravým tlačítkem myši na kteroukoli z nich a v místní nabídce vyberte možnost Přidat do nové skupiny. Tento postup opakujte a vytvořte další skupiny karet. Jedna karta může být pouze součástí jedné skupiny.
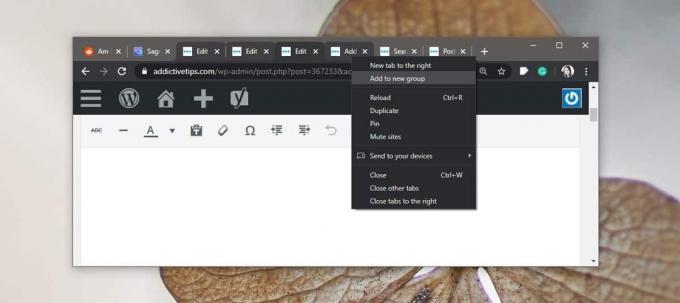
Po seskupení karet se budou pohybovat společně a dvě různé skupiny karet budou rozlišeny barevnou tečkou.
Můžete přesouvat karty z jedné skupiny do druhé a kartu ze skupiny odebrat, aniž byste ji přidali do jedné. Chcete-li kartu přesunout z jedné skupiny do druhé, klepněte na ni pravým tlačítkem a vyberte možnost „Přidat do existující skupiny“. Vyberte skupinu, do které chcete kartu přesunout. Chcete-li kartu ze skupiny odebrat, klikněte na ni pravým tlačítkem a vyberte možnost „Odebrat ze skupiny“.

Barvy skupin karet jsou přiřazeny prohlížečem Chrome, ale pokud kliknete na tečku přidanou po vytvoření skupiny, můžete vybrat barvu skupiny karet. Tyto skupiny lze také pojmenovat v rozbalovací nabídce přizpůsobení barev. Zobrazí se textové pole, které vypadá, jako by bylo pro vyhledání barvy, ale text, který do něj zadáte, se stane „názvem“ skupiny. Název skupiny můžete kdykoli změnit, ale čím delší je název, tím více místa zabere na liště záložek.
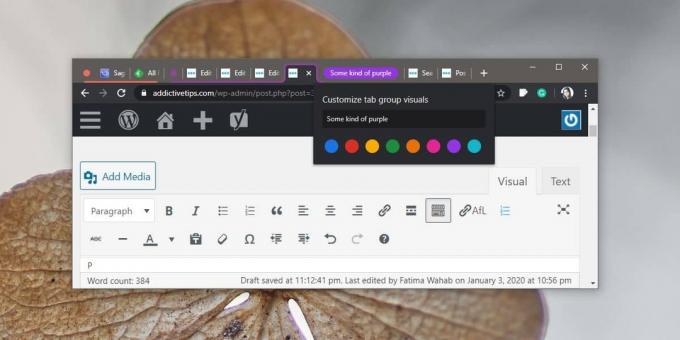
V okně existují skupiny karet. Pokud přetáhnete skupinu z jejího okna do jiného okna nebo do nového okna, skupiny zmizí. Když zavřete a znovu otevřete okno, skupiny karet zůstanou zachovány.
Vyhledávání
Poslední Příspěvky
Jak sledovat filmy zdarma na YouTube
Můžete si vypůjčit a předobjednat filmy Youtube. Tituly, které si m...
Odebrat odpočítávání příští epizody Netflix a sledujete výzvu [Chrome]
Je naprosto normální, že uživatelé Netflixu sledují sérii. Mnoho se...
Jak skrýt navrhované překryvné video na videích YouTube
Youtube umožňuje uživatelům propagovat svá videa přidáním navrhovan...


![Odebrat odpočítávání příští epizody Netflix a sledujete výzvu [Chrome]](/f/d3777d6a4a37855c709ac1e17af9fce9.jpg?width=680&height=100)