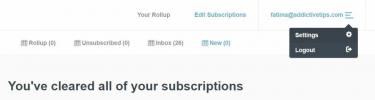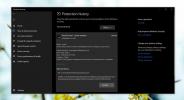Jak do prohlížeče přidat více uložených míst
Prohlížeče mohou ukládat soubory do výchozí složky pro stahování, nebo vás mohou při každém stažení souboru vyzvat k výběru umístění pro uložení. Můžete také změnit výchozí umístění stahování pokud chcete, ale pro všechny prohlížeče, můžete mít pouze jedno výchozí umístění stahování. Uložit do je rozšíření prohlížeče dostupné pro Firefox i Chrome, které umožňuje přidat do prohlížeče více uložených míst.
Vytvořit symbolický odkaz
Uložit v dílech prostřednictvím symbolických odkazů. Musíte vytvořit symbolický odkaz na více míst pro uložení, která chcete přidat, a umístit je do výchozí složky pro stahování. Zde je návod.
Nejprve vyhledejte cestu k aktuální složce, do které váš prohlížeč ve výchozím nastavení ukládá soubory. Dále vyhledejte cestu ke složce, kterou chcete přidat jako místo uložení.
Otevřete příkazový řádek a pomocí následujícího příkazu vytvořte symbolický odkaz.
Syntax
mklink / d \ default_download_dir \ symlink \ path \ to \ actual
Příklad
mklink / d C: \ Users \ fatiw \ Downloads \ symlink D: \ Images

Symbolický odkaz se objeví ve složce Stahování.
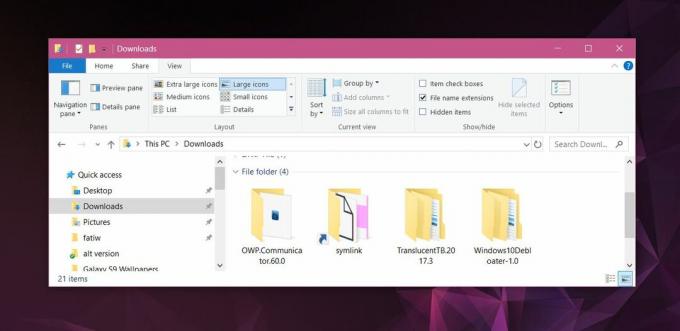
Více uložených míst
Nainstalujte Uložit do a přejděte na možnosti rozšíření. Přejděte dolů do části Adresáře. Zadejte název složky, do které chcete ukládat soubory. Protože ve výchozí složce pro stahování existuje symbolický odkaz na složku, nemusíte do této složky zadávat úplnou cestu. Rozšíření nebude moci přečíst. Musíte jednoduše přidat název složky. Název každé složky musí být uveden na samostatném řádku.
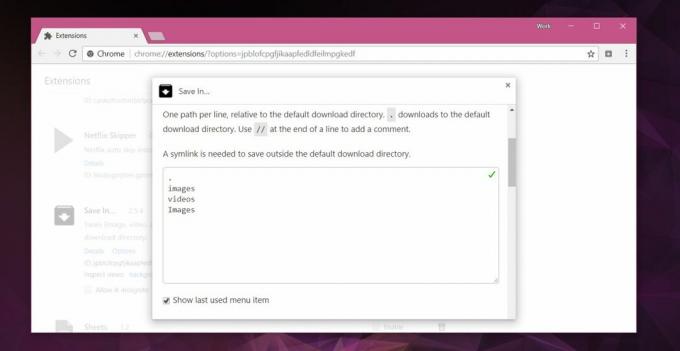
Rozšíření má několik dalších možností, které můžete povolit, aby bylo ukládání snadnější. Některé funkce jsou k dispozici pouze pro Firefox. Jakmile vše nastavíte, můžete začít používat Uložit. Přidá možnost do kontextové nabídky klepnutím pravým tlačítkem, která vám umožní vybrat, kam se má soubor uložit. Výchozí složkou pro stahování je umístění zobrazené s tečkou a číslem jedna v závorce.
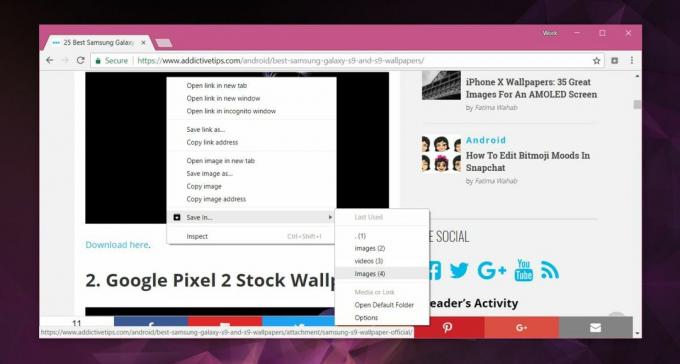
Pomocí tlačítek stahování nemáte možnost vybrat umístění stahování, pokud na tlačítko kliknete levým tlačítkem. Pokud na něj kliknete pravým tlačítkem, můžete použít stejné možnosti kontextové nabídky a vybrat, kam se cílový soubor uloží.
Pokud se rozhodnete, že rozšíření nechcete používat, můžete jej odinstalovat jako jakékoli jiné rozšíření, automaticky však neodstraní symbolické odkazy, které jste vytvořili. Budete je muset odstranit sami. Pokud změníte výchozí umístění složky pro stahování, budete muset znovu vytvořit symbolické odkazy a umístit je do nového výchozího umístění pro stahování.
Vyhledávání
Poslední Příspěvky
Použijte skript Google jako alternativu open source Unroll.me
Pokud je něco zdarma, pak jste to vy. Příklad v bodě; Unroll.me. Je...
Jak v Chromu spouštět rozšíření v anonymním režimu
Rozšíření prohlížeče jsou úžasná; umožňují vám využít funkce již ta...
Jak opravit „tento soubor není běžně stahován a může být nebezpečný“, se v prohlížeči Chrome vyskytla chyba
Chrome má vestavěný antivirový program, který kontroluje stahované ...