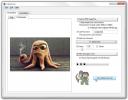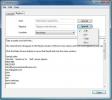Jak zakázat vymáhání podpisu ovladače v systému Windows 10
Windows není přesně synonymem pro zabezpečení. Pneumatiky a pneumatiky jsou tvrdé, ale počítače podléhají téměř každé představitelné digitální nemoci, jako je malware, který se vrhá do jádra pod rouškou neškodného softwaru. Jako protiopatření se Windows pokouší udržet váš systém v bezpečí tak, že výrobci hardwaru digitálně podepíší své ovladače a nechají je ověřovat společností Microsoft pro hromadnou distribuci. Pokud jste vývojář, který chce nainstalovat starší ovladač nebo vlastní ovladač nebo vlastní vyladění, které pravděpodobně nebude podepsáno, nebudete moci. Chcete-li nainstalovat nepodepsaný ovladač, musíte zakázat vymáhání podpisu ovladače.
Měli bychom zmínit, že je to riskantní a mělo by být provedeno, pouze pokud důvěřujete vývojáři ovladače. Následující postup umožní doslova nainstalovat jakýkoli ovladač do vašeho systému. Rizika jsou tedy na vás.
Řešení 1 - Zakažte vymáhání podpisu ovladače pomocí zotavení
Pokud používáte Windows 10, který nemá aktualizaci výročí nebo novější, máte před sebou snadné řešení. Otevřete aplikaci Nastavení a přejděte do skupiny Nastavení a zabezpečení.
Přejděte na kartu Obnovení a v části Pokročilé spuštění klikněte na tlačítko Restartovat.

Po restartování systému klikněte na obrazovce na „Odstraňování problémů“. Vyberte „Pokročilé možnosti“ a klikněte na „Nastavení spuštění“. Klikněte znovu na Restartovat. Na obrazovce Nastavení spuštění stisknutím 7 / F7 deaktivujte vynucení podpisu ovladače.
Řešení 2 - Běh v testovacím režimu
Windows 10 je dodáván s testovacím režimem. Tato funkce se také nazývá testovací režim podpisu. To umožňuje vývojářům experimentovat na svých systémech, aniž by museli při každém jednoduchém testu obíhat zpět k společnosti Microsoft. Podpisy ovladačů nejsou vynucovány v testovacím režimu.
Chcete-li spustit systém Windows 10 v testovacím režimu, budete muset otevřít příkazový řádek s oprávněními správce. Na vyhledávacím panelu Windows 10 zadejte příkazový řádek a klikněte pravým tlačítkem na výsledek aplikace na ploše. V kontextové nabídce vyberte možnost Spustit jako správce.
Testovací režim můžete také spustit z prostředí PowerShell. Klepněte na klávesovou zkratku Win + X a v nabídce power user vyberte ‘Windows PowerShell (Admin).

Zadejte následující příkaz;
bcdedit / set testinging on on

Pokud se zobrazí chybová zpráva „chráněná zásadami Secure Boot“, je pravděpodobné, že jste uvízli, protože je zabezpečená Boot je povolen ve vašem firmwaru UEFI (pro účely našeho průvodce jsou UEFI a BIOS stejné) věc). Pokud se zobrazí tato chyba, přejděte na Řešení 3.
Pokud ano ne zobrazí se chybová zpráva, stačí restartovat počítač a přejdete do „testovacího režimu“. Jakmile se v pravém dolním rohu obrazovky zobrazí vodoznak „Testovací režim“, zjistíte, že jste uspěli.
Ukončete testovací režim
Až budete připraveni opustit testovací režim, stiskněte Win + x a vyberte „Windows PowerShell (Admin)“ a nyní napište (nebo zkopírujte / vložte) následující.
bcdedit / set testingigning off
Restartujte počítač a budete běžet do Windows normálně.
Řešení 3 - Vypněte Secure Boot
Od aktualizace výročí systému Windows 10 existují další protiopatření, která vám brání v vypnutí bezpečného spouštění. Pokud se při spuštění řešení 2 této příručky vyskytla chyba, narazilo se na jedno takové protiopatření. Chcete-li vypnout zabezpečené spouštění, musíte otevřít nabídku Rozšířené možnosti spuštění.
V nabídce Start přidržte klávesu Shift a klepněte na tlačítko Napájení. Z možností napájení vyberte možnost Restartovat. Klikněte na „Odstraňování problémů“. Poté klikněte na Pokročilé možnosti a poté na Nastavení firmwaru UEFI. Klikněte na Restartovat a přejdete do rozhraní BIOS / UEFI.
Přejděte na „Zabezpečení“ a poté vypněte „Zabezpečené spuštění“. Jakmile to uděláte. Vraťte se na příkazový řádek v administrátorském režimu (přesně jak je uvedeno v Řešení 2).
Zadejte následující příkaz;
bcdedit.exe / set nointegritychecks
Pokud jsou následující spouštěče BSoD (modrá obrazovka smrti) příliš velké na to, abyste je zvládli a chcete tuto svobodu zakázat. Vraťte se na příkazový řádek (admin) a zadejte.
bcdedit.exe / set nointegritychecks off
Pokud jste s tím hotovi, proveďte znovu kroky 1 až 5 v roztoku 3. Tentokrát zapněte Secure Boot. Všechno by se mělo vrátit do funkčního stavu. V tomto stavu byste neměli systém běžet nepřetržitě. Také byste se měli vyhnout instalaci všeho zbytečného s vypnutým zabezpečeným bootováním.
Vyhledávání
Poslední Příspěvky
Rychle zachyťte, upravte a nahrajte snímky obrazovky a obrázky z webové kamery pomocí aplikace EzSnap
Ještě další den, další nástroj pro snímání obrazovky a jako vždy, p...
Šifrovat text a obrázky jako přehrávatelné MIDI soubory pomocí CipherTune
Přenos citlivých informací z jednoho zařízení na druhé může být ris...
Jak opravit můj rozbitý text pomocí čističe textu
Každou chvíli narazíme na poškozený textový soubor, který je třeba ...