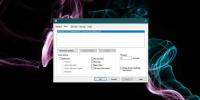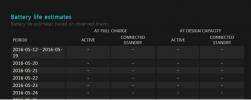Jak nainstalovat Windows Server 2008 R2 x64 na VMware 7
Instalace 64bitového operačního systému na virtualizační aplikace nikdy nebyla bez překážek. V počátečních dnech virtuálních strojů to ve skutečnosti ani nebylo možné. V tomto příspěvku vám řekneme, jak nainstalovat Windows Server 2008 R2 x64 na VMware 7.0. Poznámka: Tyto pokyny mohou také pomoci při instalaci 32bitové verze serveru 2008.
Když jsem se poprvé pokusil nainstalovat 64bitový server na VMware a Virtual Box, oba mi dali chybu, že software nedokázal rozpoznat hardware jako 64bitový. Po více než 9 hodinách pokusů a omylů jsem konečně dokázal tento proces napravit a nainstalovat server 2008 R2 a také ho nakonfigurovat podle mého vkusu. Zatímco značná část mého času byla věnována tomu, aby VMware rozpoznal můj hardware jako 64bitový, další polovina byla věnována správnému nastavení dalších konfigurací. Před instalací virtuálního počítače se ujistěte, že je ve vašem systému zapnuta virtualizace (z bios). Provedli jsme testování na jádrovém systému HP G62 i3. Chcete-li povolit virtualizaci na tomto počítači, postupujte takto: restartujte systém, stiskněte Esc, vyberte F10 a povolte virtualizaci. Bez konfigurace této možnosti VMware nerozpozná váš hardware jako 64bitový. Chcete-li začít, otevřete VMware, klikněte na možnost Nový virtuální počítač, vyberte Vlastní (Upřesnit) a klikněte na Další.
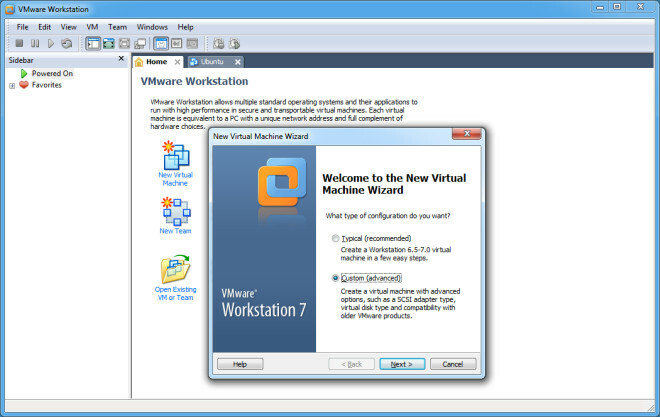
V části kompatibilita hardwaru vyberte verzi 6.5-7.0. V dalším kroku vyberte instalační zařízení (např. DVD ROM) nebo přidejte obraz disku.

Při výběru hostovaného operačního systému vyberte Windows Server 2008 x64. Nebo vyberte Windows Server 2008 pro případ, že si přejete nainstalovat 32bitovou verzi.

V sekci snadná instalace přidejte kód Product Key, jméno a heslo. Poznámka: Produktový klíč můžete nechat prázdný a pokračovat, pokud si přejete vyhodnotit server 2008 nebo jej aktivovat později.
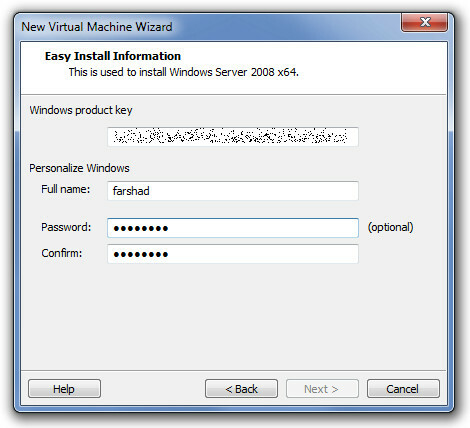
Určete umístění pro uložení virtuálního počítače. Ujistěte se, že oddíl, který používáte, by měl mít alespoň 20 GB volného místa na pevném disku.

Dále Určete počet jader, která mají být přidělena virtuálnímu stroji, ujistěte se, že nepřidělujete všechna jádra, protože to může vést k nestabilitě systému.

Vyberte velikost paměti virtuálního počítače. Doporučuji přidělit ne více než polovinu systémové paměti, aby nedošlo k nestabilitě a selhání.

Při konfiguraci síťových nastavení zvolte NAT nebo přemostěné sítě, abyste se ujistili, že se virtuální stroj dokáže připojit k internetu. Přemostěná síť je také užitečnější pro emulaci prostředí domény pro připojení serveru k operačním systémům virtuálních klientů. V dalším kroku vytvořte nový virtuální pevný disk, vyberte typ pevného disku a přidělte místo. Mělo by být přiděleno nejméně 20 GB, aby nedošlo k vyčerpání místa na disku. Přestože je počáteční požadavek na velikost přibližně 5 GB, instalace aktualizací, softwarových a serverových součástí pravděpodobně spotřebuje mnohem více místa.
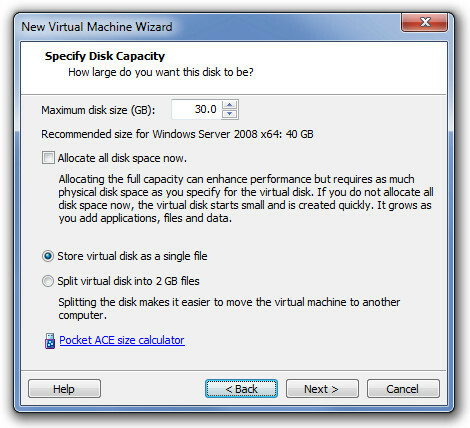
Poté zkontrolujte, zda jsou všechny parametry správně nakonfigurovány, a klepněte na tlačítko Dokončit. Operační systém se obvykle spustí automaticky, pokud se tak nestane, pokračujte kliknutím na libovolnou klávesu.

Zbytek instalace proběhne podle běžného postupu v rámci VMware.

Při prvním přihlášení budete vyzváni ke změně hesla. Poté můžete začít konfigurovat a používat systém Windows Server 2008 R2 x64. Pro instalaci 32bitové verze platí víceméně stejné postupy. Na rozdíl od 32bitového OS se však 64bitový počítač nenainstaluje bez konfigurace nastavení bios (jak bylo uvedeno výše).

Po provedení výše uvedeného postupu budete moci úspěšně nainstalovat verzi x64 nebo x86 systému Windows Server 2008. Mnoho lidí po instalaci serveru 2008 najde rozhraní, které musí být připraveno o bonbóny, které poskytuje efekt Aero. Informace o tom, jak povolit efekt Windows Aero pro Server 2008, naleznete v naší příručce tady.

Vyhledávání
Poslední Příspěvky
Jak ukončit nouzový režim v systému Windows 10
Pokud máte potíže se systémem Windows 1o, do té míry, že je téměř n...
Jak zkontrolovat stav baterie notebooku v systému Windows
Baterie notebooku se vyčerpávají ve výkonu přesčas. Některé vydrží ...
EmproNetUsgAlert vás upozorní, když je překročena denní povolená šířka pásma
Poskytovatelé internetových služeb nabízejí svým zákazníkům různé i...