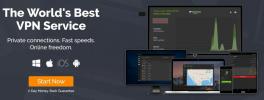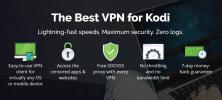Jak nainstalovat Kodi na Android TV Box
Zařízení Kodi a Android jdou skvěle dohromady. Centrum médií s otevřeným zdrojovým kódem se snadno instaluje na téměř každý hardware, který lze zakoupit v systému Android, a to od telefonů přes tablety až po streamingové karty. Operační systém má dokonce vyhrazené vydání určené pro chytré televizory a set top TV boxy, dabované Android TV. Pokud vlastníte zařízení pro streamování TV se systémem Android, můžete nainstalovat Kodi a otevřít tak tisíce nových možností zábavy, vše zdarma a překvapivě snadno použitelné.
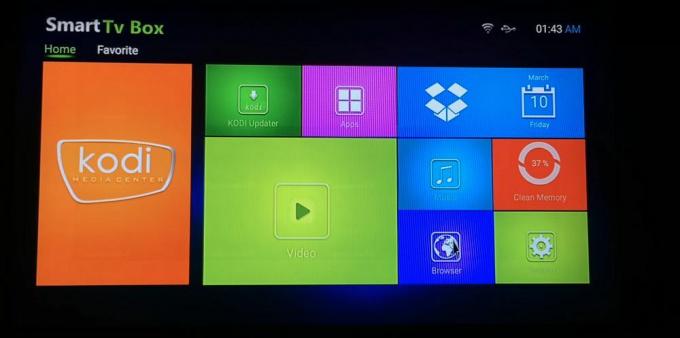
30denní záruka vrácení peněz
Streamujete s Kodi? Použijte VPN
Zatímco uživatelé zbožňují společnost Kodi a vše, co představuje, společnosti a tvůrci obsahu se zaměřili na možnosti, které vám dává. Části Kodiho komunity sedí v legálně šedé oblasti a v uplynulých letech si vyžádaly kontrolu ze strany zákonodárců a poskytovatelů internetových služeb, a to zejména kvůli jejich schopnosti přistupovat k pirátskému obsahu. Uživatelé si nejsou vždy vědomi videí, která streamují, nejsou legální, což vedlo k překvapivým omezením rychlosti a oznámení o porušení autorských práv.
Aby byla vaše aktivita soukromá bez ohledu na to, jaké zařízení používáte, je vždy nejlepší použít virtuální privátní síť (VPN). VPN fungují jako tunel mezi počítačem a internetem. Když je aktivní, data se zašifrují před opuštěním zařízení maskováním identifikačních informací, jako je umístění a jaký software používáte. Namísto toho, aby viděli provoz generovaný toky Kodi, všichni, kdo vidí, jsou neidentifikovatelní a anonymní přibližování dat přes internet.
Výběr nejlepší VPN pro použití s Kodi a Android TV může být zdanění. Tento proces jsme usnadnili zkoumáním doporučené služby, která je rychlá, bezpečná a snadno se instaluje.
IPVanish - Nejlepší VPN pro použití v Android TV a Kodi

Při hledání nejlepší VPN pro Android TV, IPVanishzasáhne všechny správné značky. Tato služba provozuje obrovskou síť serverů vyladěných pro rychlé stahování a plynulé toky videa, bez ohledu na vaši polohu. Zůstanete v soukromí s více než 40 000 IP adresami, kterými se budete moci zamíchat, což znamená, že vaše toky Kodi nelze identifikovat ani vysledovat zpět k vašemu účtu. IPVanish je také jednou z mála lehkých sítí VPN, které můžete nainstalovat přímo z Obchodu Google Play na jakékoli zařízení Android TV, včetně Fire TV!
Mezi další výhody používání protokolu IPVanish patří:
- Zásady nulového protokolování veškerého provozu, ochrany proti úniku DNS a funkcí automatického přepínání zabíjení.
- Neomezená šířka pásma bez omezení rychlosti pro plynulé a nepřerušované proudy 1080p a 4K.
- Obrovská síť 950 serverů v 60 různých zemích.
- 256bitové šifrování AES na všech připojeních.
IPVanish nabízí 7denní záruku vrácení peněz, což znamená, že máte týden na testování bez rizika. Vezměte prosím na vědomí, že Návykové tipy čtenáři mohou Ušetřete zde obrovských 60% o ročním plánu IPVanish, přičemž měsíční cena klesla na pouhých 4,87 $ / měsíc.
Instalace Kodi na Android TV
Na instalaci zařízení Kodi do zařízení se systémem Android TV nebudete muset hodně připravovat. Software nativně podporuje platformu a nevyžaduje zakořenění nebo útěk z vězení jakéhokoli typu. Je také zdarma k použití, což znamená, že si jej můžete stáhnout a spustit kdekoli, kde budete chtít.
Povolení externích zdrojů
Pokud instalujete Kodi pomocí jakékoli neoficiální metody, jako je sideloading, budete muset přepnout jedno z nastavení Android TV, aby bylo možné externí instalace. Toto je snadný a bezpečný proces, který se hodí při příštím přidání externích aplikací. Pokud provádíte instalaci z trhu Google Play, nebudete muset tyto kroky odkazovat, ale pokud budete chtít, můžete je i přesto provést.
- V zařízení Android TV přejděte na domovskou obrazovku a vyberte ikonu Nastavení ozubeného kola.
- Přejděte dolů na Zabezpečení a omezení
- Přepněte možnost uvedenou pod Neznámé zdroje
- Pokud budete vyzváni, abyste to udělali na základě aplikace, vyberte jakýkoli webový prohlížeč nebo prohlížeč souborů, který jste nainstalovali.
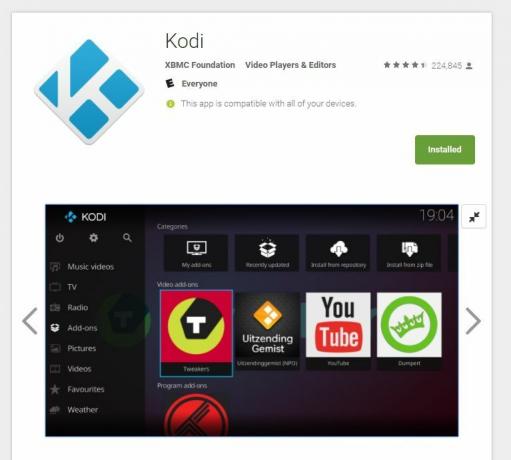
Metoda 1 - Instalace tržiště
Na trhu jsou stovky krabic Android TV, z nichž každá má trochu jinou konfiguraci. Dobrou zprávou je, že většina z nich provozuje skladovou verzi trhu Android TV a poskytuje jim přístup k úplnému výběru stažení určených pro televizi a dálkové ovládání. Bez ohledu na to, jaký televizní box vlastníte, stojí za to vyzkoušet si nejprve nainstalovat Kodi z této metody.
- Otevřete rozhraní Android TV a přejděte na domácí nabídka.
- Otevři Ikona Obchod Google Play v části Aplikace.
- Procházejte seznamem aplikací. Pokud se Kodi neobjeví v horní části, přejděte dolů a otevřete kategorii Média.
- Rolujte, dokud neuvidíte Kodi, poté vyberte ikonu.
- Vybrat Nainstalujte. Kodi okamžitě stáhne a nainstaluje.
- Vraťte se zpět do své domovské nabídky. Kodi bude přístupný prostřednictvím hlavní obrazovky aplikací.
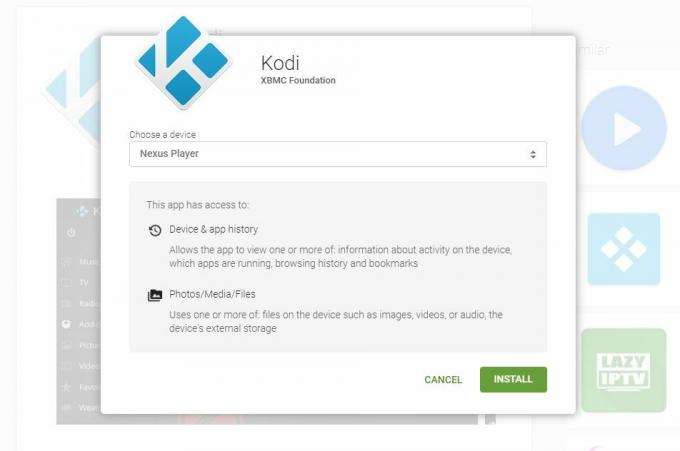
Metoda 2 - Instalace z úložiště přes PC
Často přehlíženou metodou získávání obsahu do zařízení Android TV je jeho jednoduchá instalace z Google Play do počítače. Každé zařízení Android TV je zaregistrováno pod vaším účtem při prvním spuštění. Chcete-li získat přístup k instalacím aplikací z webu, jednoduše se přihlaste pod stejnými údaji o účtu a spusťte procházení.
- Otevřete a webový prohlížeč na vašem PC a přejděte do Obchodu Google Play.
- Kliknutím na ikonu ozubeného kola v pravém horním rohu a zaškrtnutím příslušného políčka zkontrolujte, zda je televizní box viditelný.
- Hledejte oficiální aplikace Kodi vydané nadací XBMC.
- Klikněte na ikonu zelené tlačítko instalace. (Možná budete vyzváni k zadání hesla.)
- V okně, které se otevře, klikněte na rozbalovací nabídku a vyberte zařízení Android TV.
- Klikněte na zelenou Nainstalujte tlačítko dole.
- Ujistěte se, že je Android TV zapnutý a připojený k internetu. Pokud ano, stáhne a nainstaluje Kodi automaticky.

Metoda 3 - Sideload z prohlížeče
Máte na svém Android TV prohlížeč? Pokud ano, můžete Kodi nainstalovat rychle a snadno pouhým zadáním adresy URL. Pokud nemáte prohlížeč, můžete vždy použít výše uvedenou metodu 2 a nainstalovat Chrome namísto Kodi, abyste ji měli připravenou pro jakékoli další aplikace, které chcete v budoucnu postoupit.
- Chcete-li povolit externí instalace, postupujte podle pokynů výše.
- Návštěva Oficiální web společnosti Kodi na Kodi.tv, poté klikněte na tlačítko Stáhnout v horní části.
- Přejděte na ikonu Android a kliknutím otevřete malé okno.
- Vyber správný apk verze pro vaše zařízení, obvykle ARMv7A.
- Klikněte pravým tlačítkem a zkopírujte odkaz ke stažení. Uložte to někam pohodlně.
- V prohlížeči Android TV zadejte URL přesně tak, jak jste to zkopírovali.
- Počkejte, až prohlížeč soubor stáhne.
- Spusťte apk ze sekce stahování vašeho prohlížeče. Nainstaluje se a bude k dispozici z hlavní nabídky během chvilky.
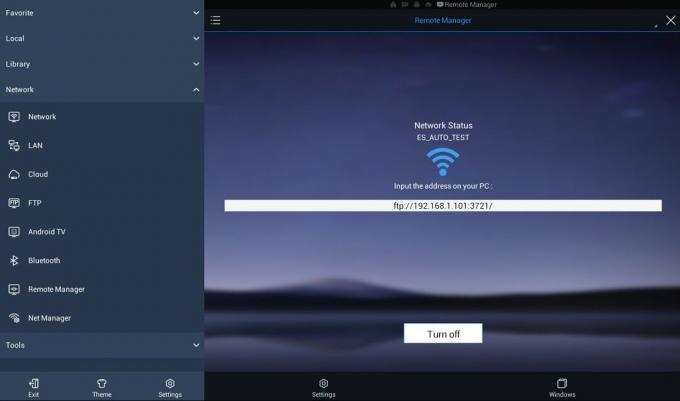
Metoda 4 - Nainstalujte Kodi pomocí Průzkumníka souborů
Zařízení Android TV nepřicházejí s předem nainstalovaným programem průzkumníka souborů. Několik si můžete stáhnout z Obchodu Google Play, z nichž nejužitečnější je však ES File Explorer. Tato šikovná aplikace vám umožňuje procházet nainstalovaný obsah, prohlížet nezpracované soubory a dokonce i vzdálený přístup z počítače. Metoda je trochu více zapojena než ty, které byly diskutovány výše, ale pokud plánujete instalaci mnoha aplikací s postranním zatížením, je to nejlepší způsob, jak toho dosáhnout.
- Chcete-li povolit externí instalace, postupujte podle pokynů výše.
- Na vašem PC navštivte Kodi.tv, klikněte na tlačítko stáhnout a poté stáhněte si soubor APK pro Android. Uložte ji někam, ke kterému máte snadný přístup, například na plochu.
- Na zařízení Android TV spusťte obchod Google Play.
- Najděte a nainstalujte ES File Explorer.
- Spusťte Průzkumník souborů ES a poté zvolte Síť> Remote Manager z nabídky vlevo.
- Klikněte na ikonu Zapnout tlačítko dole. Měla by se zobrazit adresa FTP.
- Na počítači spusťte program FTP, jako je Filezilla a zadejte adresu FTP přesně tak, jak se zdá.
- Váš FTP program bude mít nyní přímý přístup ke struktuře souborů vašeho Android TV.
- Otevři Složka ke stažení ve vašem FTP programu.
- Zkopírujte apk Kodi jste stáhli výše do této složky.
- Po dokončení přenosu přejděte zpět do zařízení Android TV.
- Klikněte na ikonu Vypnout ukončete připojení FTP.
- Procházejte levou nabídku v ES File Explorer a vyberte složku Stáhnout.
- Kodi apk se načte napravo. Vyberte ji nainstalujte si ji do svého zařízení.
- Přijměte všechny žádosti o oprávnění a jste připraveni streamovat!
Odstraňování problémů s instalací Kodi
Bez ohledu na to, jak pečlivě se řídíme pokyny, vždy se může něco pokazit. Pokud se jen pokoušíte nainstalovat Kodi pomocí výše uvedených metod, neměli byste se setkat s žádným z níže uvedených problémů. Pokud tak učiníte, podívejte se do našeho rychlého průvodce řešením problémů, abyste věci hned vyřešili.
Nelze nainstalovat z Google Play na PC
Obávaný „šedivý“ stav webových instalací frustroval mnoho majitelů Android TV. Pokud se pokoušíte nainstalovat aplikaci pomocí této metody, zde je několik oprav, které můžete provést.
- Ujistěte se, že jste přihlášeni do služby Google Play pomocí stejného účtu zaregistrovaného v zařízení Android TV.
- Nevidíte své zařízení v seznamu? Klikněte na ikonu ozubeného kola v pravém horním rohu obrazovky. Zkontrolujte, zda je pod sloupcem Viditelnost zaškrtnuto políčko vedle zařízení Android TV.
- Aktualizujte svůj Android TV. Některé starší verze jsou uzamčeny ze širokého přístupu ke službě Google Play.
- Některé aplikace jsou zásadně nekompatibilní s Android TV, hlavně kvůli nedostatku ovládacích prvků dotykové obrazovky. Bez ohledu na to, co děláte, Google vám je nedovolí nainstalovat z tržiště.
Na Android TV se nezobrazují vedlejší aplikace
Některé boxy Android TV skrývají vedlejší nabídky z nabídky, což vám umožňuje jejich instalaci, ale blokuje všechny pokusy o spuštění programů. To zahrnuje jednoduchý a zcela legitimní obsah jako OpenVPN, vanilla Kodi a dokonce i vlastní prohlížeč Google Chrome. Pokud ikonu aplikace nevidíte ani po instalaci a hledání, stáhněte si ji Sideload Launcher - Android TV nebo HALauncher. Obě tyto bezplatné aplikace fungují jako nabídky, které sbírají váš vedlejší obsah a umožňují snadné spouštění aplikací.
Aplikace se nenainstalují z programů Android TV
Bezpečnostní funkce Android TV jsou velmi přísné, což je obecně dobrá věc. Sideloading prostřednictvím televizního prohlížeče tyto spouštěče často spouští a brání vám v přidávání neoprávněného obsahu. Ujistěte se, že jste postupovali podle výše uvedených kroků „externí zdroje“, abyste svému zařízení získali přístup k neautorizovanému obsahu. Kontroly můžete také vypnout úplně ve stejné nabídce externích zdrojů, což je dobrý nápad, pokud aplikace nic neumožňuje.
Aplikace se nezobrazuje správně
Zařízení Android běží na velkém množství rozlišení obrazovky. Většina z nich je navržena tak, aby kompenzovala posuny malých rozměrů, ale přechod z chytrého telefonu na televizní obrazovku obvykle není součástí plánu. Tyto aplikace mohou být oříznuty na okrajích a můžete uvíznout na úvodních obrazovkách nebo v potvrzovacích oknech, která při spuštění nevyžadují přímé zaměření. Pokud se aplikace nezobrazí správně, jednoduše to znamená, že nebyla vytvořena s ohledem na Android TV. Můžete také zkusit navigaci, ale raději hledejte kompatibilní softwarovou náhradu. Kodi běží na Android TV v pořádku, takže by to neměl být problém pro většinu uživatelů.
Nelze ovládat aplikace pomocí dálkového ovladače
Hlavní nevýhodou používání aplikací pro Android v zařízení Android TV je, že k navigaci musí používat omezující dálkové ovládání. Většina softwaru pro Android je navržena pro použití s dotykovou obrazovkou, což může být problematické při přechodu na kombinaci tlačítek a navijáků. Pokud nemůžete procházet možnosti aplikace, může vyžadovat plně vybavený způsob ovládání, jako je klávesnice Bluetooth nebo dokonce rozhraní myši. Pokud máte tyto po ruce, zapojte je a vyzkoušejte to. Pokud ne, máte smůlu a měli byste zkusit alternativní aplikaci. Opět by se uživatelé Kodi neměli setkat s tímto problémem, protože software byl navržen s ohledem na ovládací prvky tlačítek.
Jak nainstalovat doplňky Kodi na Android TV
Jednou z největších výhod používání Kodi je to, že zachovává stejné rozhraní bez ohledu na to, na kterém zařízení jej používáte. Máte Kodi pro Linux? Je to stejné jako Kodi pro Android, Kodi pro Windows atd. Díky tomuto jednotnému rozvržení je provozování jakéhokoli hardwaru, které vlastníte, přátelské, i když to může trvat trochu déle bez myši a klávesnice, aby se věci urychlily.
Příprava Kodi - Krok 1
Stejně jako vedlejší aplikace pro Android TV je třeba přepnout jednu z interních možností Kodi, aby bylo možné externí instalace. Díky tomu software zvládne stahování, takže s nimi nemusíte dělat starosti. Podle pokynů níže připravte Kodi na nový obsah.
- Otevřete Kodi na svém Android TV a vyberte ikonu ozubeného kola vstoupíte do nabídky Systém.
- Jít do Nastavení systému> Doplňky
- Přepněte jezdec vedle Neznámé zdroje volba.
- Přijměte varovnou zprávu to se objeví.
Instalace repozitářů doplňků - krok 2
Díky Kodi připravenému můžete nyní začít přidávat úložiště do svého systému. Repozitáře (nebo jednoduše „repozice“) jsou soubory ZIP, které shromažďují desítky doplňků v centrálním umístění. Díky tomu je snazší objevovat nové doplňky a udržovat aktuální. Můžete přidat libovolný počet repozitářů, které obvykle nezabírají mnoho místa. Podle pokynů níže vyhledejte a nainstalujte úložiště do Kodi.
- Najděte úložiště, které chcete nainstalovat. Náš Kategorie Kodi má nespočet zdrojů pro vyhledávání filmů, televizních pořadů a všeho mezi tím.
- Spusťte Kodi a klikněte na ikona ozubeného kola vstoupíte do nabídky Systém.
- Jít do Správce souborů> Přidat zdroj
- Zadejte adresu URL úložiště doplňků do okna.
- Zadejte a vlastní název pro úložiště je něco, co je snadno zapamatovatelné.
- Vraťte se zpět do hlavní nabídky Kodi a vyberte doplňky.
- Klikněte na ikonu ikona otevřené pole v horní části panelu nabídek.
- Vybrat Instalace ze souboru ZIP a vyberte úložiště, které jste právě přidali.
- Počkejte na instalaci úložiště. Až bude připraveno, zobrazí se oznámení.
Použití doplňků - Krok 3
Jakmile budete mít nainstalován úložiště, můžete se chopit jako mnoho doplňků jak se vám líbí z výběru repo. Samotný Kodi dokonce přichází s předinstalovaným úložištěm naplněným bezplatnými a legálními zdroji streamování, takže je skvělé začít hned, pokud hledáte něco dobrého na sledování. Nainstalujte doplňky z vašich zahrnutých úložišť podle níže uvedených kroků.
- Přejděte do hlavní nabídky společnosti Kodi, vyberte položku Doplňky a klikněte na ikonu ikona otevřené pole.
- Vybrat Instalace z úložiště
- Vyberte repo podle jména a poté najděte doplněk, který chcete použít.
- Nainstalujte doplněk a počkejte na potvrzení.
- Získejte přístup k vašemu doplňku z hlavní nabídky a užijte si to!
Závěr
Kodi je velmi snadno použitelný kus softwaru, který hraje dobře se zařízeními Android všech typů. Ať už máte skvělou klávesnici Bluetooth nebo jen základní dálkový ovladač Android TV, můžete přistupovat k aplikaci, instalovat obsah, hledat filmya streamujte videa snadno. Máte oblíbený doplněk Kodi, který si myslíte, že je perfektní pro uživatele Android TV? Dejte nám vědět v komentářích níže!
Vyhledávání
Poslední Příspěvky
Sestava CellarDoor Kodi: Jak nainstalovat a krátkou recenzi
Podle Phonaesthetics, složené podstatné jméno “sklepní dveře” je je...
Nekódovaný průvodce instalací doplňků Aurora Kodi: Skvělá alternativa k Paktu
Zánik addonu Covenant vedl k velké smutku v komunitě Kodi. Tento do...
Elysium nefunguje - nejlepší alternativy pro Elysium Add-ons
Scéna Kodi je dynamickým místem; add-ons přijít a jít na ohromující...