Jak se dívat na filmy na Kodi, celý výukový program, který vám pomůže
S Kodi software, můžete snadno uspořádat všechny své mediální soubory, jako jsou filmy, Epizody televizních pořadů, hudební videa a další videa a hudební sbírku, to vše prostřednictvím tohoto jediného systému. Společnost Kodi poté automaticky vyhledá informace o všech vašich souborech (jako je datum jejich vydání, hvězdička) herci, souhrny epizod nebo obálky) a všechny tyto informace zobrazuje atraktivně formát.

Velkou výhodou Kodi je to, že se snadno ovládá pomocí dálkového ovladače nebo pomocí aplikace v telefonu. To znamená, že můžete Kodi spustit v televizi a poté snadno vybrat nový film nebo změnit hlasitost, aniž byste museli vstávat z pohovky. Je ideální pro den líného sledování filmu!
Kromě uspořádání souborů, které již vlastníte, můžete také nainstalovat doplňky pro Kodi, které vám umožní streamovat filmy přes internet zdarma. Níže vám ukážeme jak sledovat filmy na Kodi, včetně uspořádání vaší aktuální filmové knihovny a streamování z jiných zdrojů.
30denní záruka vrácení peněz
Při použití doplňků Kodi je nezbytné získat VPN
Těsně předtím, než se dostaneme k informacím o sledování filmů v Kodi, bychom se měli zabývat důležitou otázkou zabezpečení. Přestože je samotný software Kodi plně legální, některé z jeho doplňků jsou vyvíjeny třetími stranami a nejsou oficiálně schváleny týmem Kodi. Některé z těchto doplňků lze zdarma použít k streamování obsahu chráněného autorskými právy, jako jsou filmy, což je obecně nezákonné. Pokud vás přistupuje k používání těchto doplňků, můžete být zodpovědní za pokutu a váš poskytovatel internetových služeb snadno zkontroluje používání internetu a zjistí, zda jste streamovali nebo stahovali.
Z tohoto důvodu je důležité, abyste dostali VPN, pokud se chystáte používat Doplňky Kodi. VPN je část softwaru, kterou nainstalujete do svého zařízení Kodi a která šifruje všechna data, která toto zařízení odesílá přes internet. Toto šifrování znamená, že je nemožné pro kohokoli, jako je váš poskytovatel internetových služeb nebo vymáhání práva, vidět, jaké weby navštěvujete nebo zda streamujete obsah. Toto je nejlepší způsob, jak se udržet v bezpečí při používání doplňků streamování pro Kodi, pokud se chcete vyhnout právním potížím.
IPVanish - naše nejlepší doporučená VPN pro
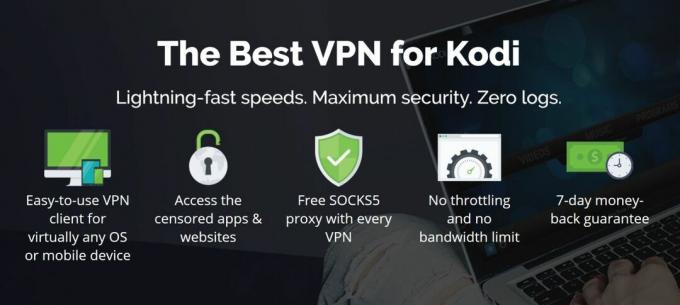
Pro uživatele Kodi doporučujeme VPN IPVanish. Tato služba má všechny funkce, které hledáme v síti VPN, jako jsou rychlá připojení, rozsáhlá síť serveru a silné protokoly zabezpečení. Síť serverů s více než 850 servery vám poskytuje velkou flexibilitu a připojení jsou blesková a jsou ideální pro streamování videa s vysokým rozlišením, jako jsou filmy. Silné 256bitové šifrování a žádné zásady protokolování vás udrží v bezpečí a software je dobře navržený a snadno použitelný.
IPVanish nabízí 7denní záruku vrácení peněz, což znamená, že máte týden na testování bez rizika. Vezměte prosím na vědomí, že Návykové tipy čtenáři mohou Ušetřete zde obrovských 60% o ročním plánu IPVanish, přičemž měsíční cena klesla na pouhých 4,87 $ / měsíc.
Jak se dívat na filmy z digitální sbírky
Mnoho uživatelů má složku plnou filmů ve formátu elektronických souborů, které se v průběhu let nashromáždily. Tyto soubory jsou však často špatně označeny a informace o nich jsou neúplné. Nebylo by skvělé, kdybyste mohli všechny tyto soubory přidat do programu, který automaticky stahuje informace o každém filmu, jako je jeho název, datum vydání, plakát, hlavní role herců a kritické hodnocení, a poté soubory roztřídili a uspořádali do atraktivní knihovny, abyste Procházet? To je přesně to, co dělá Kodi. Níže uvedené pokyny vám ukážou, jak přidat soubory do knihovny Kodi z různých zdrojů, jako je váš pevný disk, váš NAS a cloudové úložiště. Jakmile jsou soubory ve vaší knihovně, jejich data budou uložena a vy je můžete prohlížet nebo prohledávat a přehrávat v Kodi.
Jak přidat místní video soubory do vaší knihovny Kodi
- Začněte od vás Domovská obrazovka Kodi
- Klikněte na ikonu ikona nastavení (ten, který vypadá jako ozubené kolo a je umístěn vlevo nahoře pod logem Kodi)
- Teď jdi na Nastavení médií
- Vybrat Knihovna z nabídky vlevo a podívejte se na Správa zdrojů oddíl vpravo
- Klikněte na Videa ... v části Spravovat zdroje

- Teď jdi na Přidat videa ...
- Uvidíte vyskakovací okno, které říká Přidejte zdroj videa
- Klikněte na to, kde se říká Procházet
- Nyní můžete složku vybrat z pevného disku nebo síťové jednotky. Přejděte do složky, kterou chcete přidat, a klikněte na OK
- Můžete dát zdroji název. Je dobré jej jasně označit, abyste jej později našli. Pamatujte si, že to nazvat „filmy“ není nápomocné, ale nazývat to „filmy na pevném disku PC“ je mnohem jasnější.
- Nyní klikněte OK
- Uvidíte další obrazovku označenou Nastavit obsah. Ujistěte se, že Tento adresář obsahuje nastavení je nastaveno na Filmy, potom klikněte na OK
- Nyní bude složka přidána do vaší knihovny při příštím spuštění Kodi. Chcete-li knihovnu aktualizovat nyní, abyste ji mohli okamžitě sledovat, vyberte ji Ano když se zobrazí dotaz, zda chcete aktualizovat informace o všech položkách v rámci této cesty
Jak přidat soubory z NAS do vaší knihovny Kodi
- Nejprve postupujte podle stejných kroků jako výše: Začněte od vás Domovská obrazovka Kodi
- Klikněte na ikonu ikona nastavení (ten, který vypadá jako ozubené kolo a je umístěn vlevo nahoře pod logem Kodi)
- Teď jdi na Nastavení médií
- Vybrat Knihovna z nabídky vlevo a podívejte se na Správa zdrojů oddíl vpravo
- Klikněte na Video... v části Spravovat zdroje
- Teď jdi na Přidat videa ...
- Uvidíte vyskakovací okno, které říká Přidejte zdroj videa
- Klikněte na to, kde se říká Procházet
- Nyní uděláte něco jiného. Místo výběru složky nyní zvolte Přidat umístění v síti…

- Použijte Přidat umístění v síti na obrazovce zadejte informace o vašem NAS, jako je použitý protokol, uživatelské jméno a heslo, konkrétní složku, kterou chcete vybrat, a jméno, které chcete dát serveru
- Klikněte na OK jakmile budete hotovi a zdroj bude přidán do vaší knihovny jako předtím
Jak sledovat filmy z vaší knihovny Kodi
Nyní, když jste do knihovny přidali všechny své soubory, můžete začít sledovat filmy. Pěkná věc na Kodi je, že je navržena pro použití z dálky i zblízka, a že ji lze ovládat pomocí herní podložky, aplikace nebo dálkového ovládání, jakož i pomocí klávesnice a myši. To znamená, že je ideální pro sledování filmů v televizi, zatímco pohodlně sedíte na gauči.
- Začněte na Domovská obrazovka Kodi
- Teď jdi na Filmy
- Uvidíte seznam svých filmů, s titulem a rokem každého filmu uprostřed, synopsem filmu vlevo a plakátem filmu vpravo. Pokud chcete změnit způsob zobrazování vašich filmů, stačí stisknout tlačítko šipka vlevo a změnit Viewtype z Seznam na jinou z možností. Plakát a zeď možnosti jsou obzvlášť pěkné
- Prostě klikněte na název nebo plakát jakéhokoli filmu a začne se přehrávat v Kodi
- Pokud nevidíte film v knihovně, musíte udělat dvě věci:
- Snaž se restartování Kodi což přinutí knihovnu aktualizovat. Pak by se všechna videa ve vašich přidaných složkách měla objevit v knihovně filmů
- Ujistěte se, že vaše složky mají Tento adresář obsahuje nastavení nastaveno na Filmy. Zkontrolujte to tím, že půjdete Soubory, klikněte pravým tlačítkem na název složky s filmy a vyberte Upravit zdroj. Klikněte na OK potvrďte místo a poté můžete změnit Tento adresář obsahuje nastavení
Jak sledovat filmy z cloudového úložiště
Tenhle je trochu složitější. Nejjednodušší a nejspolehlivější způsob přístupu k cloudovému obsahu je instalace doplňku, který je speciálně navržen pro přístup k cloudovému obsahu v Kodi. K dispozici je oficiální doplněk Dropbox a neoficiální doplněk pro Disk Google které umožňují přehrávání obsahu z cloudového úložiště, pokud používáte některou z těchto dvou služeb. Stačí jen nainstalovat doplňky do systému Kodi a poté, když chcete sledovat filmy z cloudového úložiště, Doplňky, pak Programové doplňky, pak na Dmbc pro Dropbox nebo GDrive pro Kodi otevřete cloudové úložiště v systému Kodi. Nyní přejděte do složky filmů a kliknutím na název libovolného filmu jej přehrajte v Kodi.
Jak sledovat filmy pomocí doplňků
Co kdybyste chtěli sledovat film, který ještě nemáte elektronickou kopii? Naštěstí existuje řada doplňků, které můžete do Kodi přidat a použít dívat se na filmy. Protože Kodi je open source, může si kdokoli vytvořit doplněk, který bude se softwarem pracovat bez ohledu na to, jakou funkci chtějí, pak mohou svůj doplněk sdílet s komunitou, abyste ji mohli používat také. To znamená, že tyto doplňky nejsou oficiálně součástí Kodi a nejsou oficiálně podporovány, ale fungují jen skvěle pro konkrétní funkce. Zde je několik našich oblíbených doplňků pro streamování filmů z internetu:
Smlouva
Tento doplněk je vidlička staršího doplňku zvaného Exodus, což znamená, že se jedná o kopii kódu, který byl upraven pro opakované použití. Exodus býval jedním z nejpopulárnějších doplňků pro sledování filmů, ale již není k dispozici. Naštěstí přišel na místo Covenant. Smlouva má velkou knihovnu filmů, zejména v žánrech akce, hrůzy, dramatu a vysoce hodnocených vydání. Filmy jsou obvykle k dispozici v Formát s vysokým rozlišením 720p, a někdy dokonce i ve vysokém rozlišení 1080p. Toto je doplněk pro sledování filmů pro mnoho uživatelů Kodi.

Jak nainstalovat a používat doplněk Covenant pro Kodi
- Začněte u svého Kodi Domovská obrazovka
- Najděte ozubený tvar nastavení ikonu a klikněte na ni, poté přejděte na Správce souborů
- Jít do Přidat zdroj
- Klikněte na pole, kde je uvedeno
- Zadejte tuto adresu URL: https://archive.org/download/repository.xvbmc (Musíte jej přesně zadat, včetně https://, aby to fungovalo)
- Název zdroje pojmenujte například xvbmc
- Klikněte na OK
- Vraťte se do Domovská obrazovka
- Klikněte na Doplňky
- Klikněte na ikonu, která vypadá jako otevřít krabici
- Klikněte na Instalace ze souboru zip
- Klikněte na xvmbc, pak dál xvbmc-4.2.0.zip
- Počkejte na chvíli. Po instalaci zdroje se zobrazí upozornění
- Klikněte na Instalace z úložiště
- Klikněte na REPOsitory XvBMC (Add-ons)
- Klikněte na Video doplňky
- Nalézt Smlouva a klikněte na něj
- Zobrazí se obrazovka s informacemi o doplňku. Klikněte na Nainstalujte v nabídce dole
-
Počkejte na chvíli. Po instalaci doplňku obdržíte další upozornění
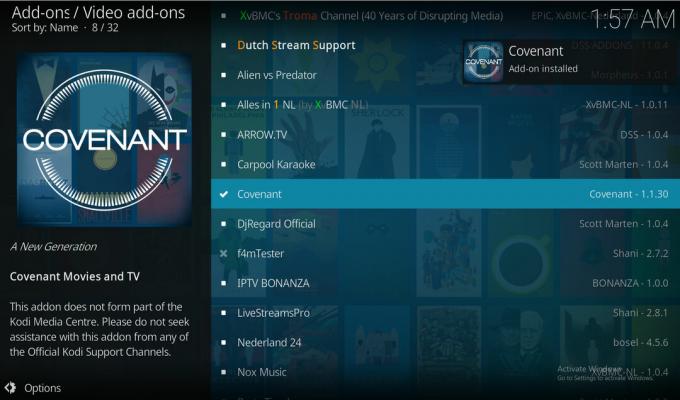
- Chcete-li doplněk používat, začněte se svým Domovská obrazovka. Jít do Doplňky, pak na Doplňky videa, kliknutím na Covenant otevřete doplněk
- Jít do Filmy a uvidíte seznam kategorií, jako jsou Žánry, Rok, Jazyky atd. V těchto kategoriích můžete hledat film, který chcete procházet. Obzvláště dobré místo k pohledu je Nejoblíbenější kategorie pro největší a nejlepší filmy, o kterých se právě mluví

- Pokud existuje určitý film, který chcete sledovat, přejděte dolů na ikonu Vyhledávání Sem můžete zadat název filmu, který hledáte, a zobrazí se vám seznam odpovídajících titulů. Klikněte na požadovaný název a zobrazí se seznam odkazů, kde je můžete streamovat
elysium
Alternativou k Paktu je elysium, což je také vidlička Exodus. Tento doplněk je podobný, ale má několik odlišných funkcí a stahuje jeho filmy z různých seznamů než Covenant. To znamená, že pokud v Covenantu nemůžete najít funkční odkaz na film, můžete jej často najít v Elysiu. Stojí za to nainstalovat oba tyto doplňky, takže máte spoustu možností, jak najít filmy. Elysium má spíš sprostý sklon, se spoustou superhrdinů, sci fi a fantasy filmů, ale má velká vydání i v jiných žánrech.

Jak nainstalovat a používat doplněk Elysium pro Kodi
- Začněte na svém Kodi Domovská obrazovka
- Klikněte na ikonu nastavení ikona, která vypadá jako ozubené kolo, poté přejděte na Správce souborů
- Klikněte na Přidat zdroj
- Klikněte tam, kde se říká
- Zadejte následující adresu URL (včetně http://): http://noobsandnerds.com/portal/
- Pojmenujte zdroj něco jako noobsandnerds
- Klikněte na OK
- Vraťte se ke svému Domovská obrazovka
- Klikněte na Doplňky
- Klikněte na ikonu, která vypadá jako otevřít krabici
- Klikněte na Instalace ze souboru zip
- Klikněte na noobsandnerds, pak dál noobsandnerds Repo (2.3.0) .zip
- Počkejte moment. Po dokončení instalace se zobrazí upozornění
- Klikněte na Instalace z úložiště
- Klikněte na úložiště noobsandnerds
- Klikněte na Video doplňky
- Nalézt elysium a klikněte na něj
- Zobrazí se obrazovka s popisem doplňku. V nabídce dole klikněte na Nainstalujte
-
Počkejte ještě jednou. Zobrazí se další upozornění, které vás upozorní na to, že doplněk byl nainstalován

- Pokud chcete doplněk používat, začněte se svým Domovská obrazovka. Jít do Doplňky, pak na Doplňky videa, pak klikněte na elysium a doplněk se otevře
- Jít do Filmy a vyberte si z kategorií jako Populární, Nové filmy, nebo Nejlépe hodnocený procházet seznamy filmů. Nebo alternativně použijte Vyhledávání funkce k nalezení konkrétního filmu, který chcete vidět
- Další kategorie, které stojí za to podívat, jsou Dětská kolekce pro filmy vhodné pro rodinu, Dovolená pro sezónní filmy a Marvel Universe který obsahuje působivě obsáhlý seznam filmů Marvel pro všechny fanoušky superhrdiny
- Klikněte na název jakéhokoli filmu a zobrazí se vyskakovací okno, kde se kontrolují zdroje. Počkejte, až se panel vyplní, a zobrazí se vám seznam odkazů, kde si můžete film prohlédnout. Užitečné odkazy s nejvyšší definicí jsou na začátku seznamu. Klikněte na libovolný odkaz a stream se spustí
FilmRise
Pokud si nejste jisti, jak používat doplňky pro streamování kvůli právním problémům, můžete vyzkoušet FilmRise. Tento doplněk přitahuje videa z Youtube, takže je mnohem bezpečnější používat, protože obsah, který má, je obecně legálně a volně dostupný. Nevýhodou je, že doplněk nemusí mít k dispozici konkrétní velký hollywoodský film, který chcete sledovat, ale má spoustu nezávislých a méně známých filmů, které můžete prozkoumat. Bohužel neexistuje žádný způsob, jak prohledat tento doplněk, takže budete muset procházet pomocí nastavených kategorií - ale možná objevíte podceňovaný klenot filmu!
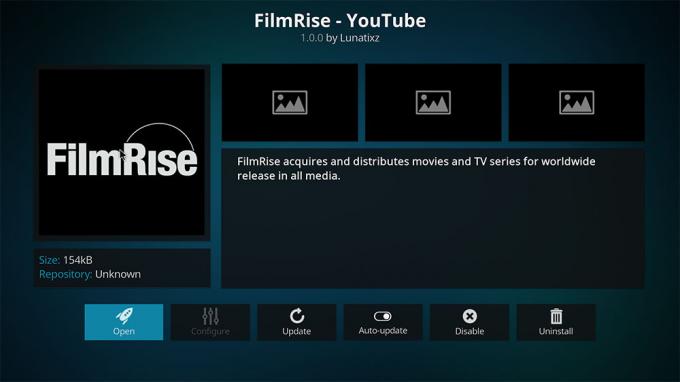
Jak nainstalovat doplněk FilmRise pro Kodi
- Začněte u svého Domovská stránka společnosti Kodi
- Jít do Doplňky
- Klikněte na obrázek, který vypadá jako otevřít krabici
- Jít do Instalace z úložiště
- Jít do Úložiště doplňku Kodi
- Jít do Video doplňky
- Klikněte na FilmRise - Youtube a potom klikněte na Nainstalujte
- Po dokončení instalace klikněte znovu na název a poté klikněte na otevřeno
- Jít do Filmy
- Můžete vybrat libovolný film a klikněte na jeho název zahájit stream
- Můžete také prozkoumat další sekce jako LGBT, Cinema, Cinematheque nebo Dokumentární filmy které zahrnují odkazy na některé filmy, televizní pořady a další videa
- Protože tento doplněk stahuje videa z YouTube, odkazy někdy nefungují, protože soubory byly staženy z webu YouTube. To je zvláště problém u filmů s velkým jménem, které mají sklon být rychle staženy. Pokud narazíte na tento problém, zkuste použít jeden z dalších doplňků, které jsme v tomto článku navrhli

Závěr
Kodi je skvělý software pro organizování a prohlížení vašich filmů, ať už máte uložené elektronické soubory na pevný disk, NAS nebo účet cloudového úložiště, nebo zda chcete streamovat nové filmy z internetu Internet. Existující soubory můžete přidat do své knihovny Kodi podle pokynů v tomto článku a vytvořit atraktivní, přehledná a informativní knihovna, kterou můžete procházet, abyste si mohli vybrat film, který chcete sledovat. Můžete také zkusit nainstalovat doplňky, abyste mohli streamovat filmy z online zdrojů. Díky tomu můžete pomocí Kodi namísto webového prohlížeče získat lepší zážitek - žádné vyskakovací reklamy, žádné prohledávání desítek webů k nalezení požadovaného souboru a větší počet odkazů, než byste mohli snadno najít na svém vlastní. Mezi těmito dvěma metodami můžete sledovat všechny filmy, které vaše srdce touží?
Rádi sledujete filmy na Kodi? Jakou metodu používáte? Dejte nám vědět v komentářích níže!
Vyhledávání
Poslední Příspěvky
Sledujte F1 Live na Kodi: Nejlepší doplňky pro sledování Formule 1 online
Když máte potřebu rychlosti, je tu jen jedna věc, která to uspokojí...
Nejlepší doplňky pro Mýdlové opery na Kodi
Denní mýdlové opery jsou některé z nejdéle běžících programů v tele...
Doplněk XnXX Kodi Porn: Jak nainstalovat a užít si materiál pro dospělé
Není nedostatek doplňky pro dospělé pro ekosystém Kodi. Agregátory ...



