Jak přizpůsobit Arctic Zephyr Skin pro Kodi
Výchozí vzhled verze 17, aka Krypton, je jednoduché černé a modré téma, které je jasné a snadno se v něm naviguje. A někteří lidé stále používají starší verzi softwaru, verzi 16 aka Jarvis, která má jiné téma s velkým menu v dolní a černé a šedé barvy. Věděli jste však, že je možné změnit vzhled Kodi?
Pokud máte rádi nový vzhled vašeho systému Kodi, je velmi snadné toho dosáhnout instalací a použitím nového vzhledu. Vzhled je jen balíček barev, písem a obrázků, které určují, jak by se mělo Kodi objevit, ale může radikálně změnit zkušenosti s používáním softwaru.

Jeden z našich oblíbených skinů pro Kodi se nazývá Arctic Zephyr. Má velmi čistý, elegantní vzhled a používá mnoho bílých a šedých odstínů. Je skvělé, pokud chcete modernější vzhled vašeho systému Kodi. K dispozici je také spousta možností přizpůsobení, takže můžete vyladit pokožku podle svých představ. V tomto příspěvku vám ukážeme jak nainstalovat a přizpůsobit vzhled Arctic Zephyr pro Kodi takže si můžete užít nový vzhled vašeho softwaru.
30denní záruka vrácení peněz
Než budeme pokračovat
Podrobnosti o instalaci a použití vzhledu Arctic Zephyr se dozvíme za vteřinu, ale předtím je užitečné zopakovat některé bezpečnostní problémy kolem Kodi. Zatímco software Kodi sám o sobě je plně legální, stejně jako kůže jako Arctic Zephyr, mnoho doplňků které jsou k dispozici pro Kodi, jsou vytvořeny vývojáři třetích stran a některé existují v šedé barvě plocha. Pokud se chystáte používat doplňky pro Kodi, zejména ty, které vám umožňují streamovat obsah chráněný autorskými právy, musíte se chránit před legálními problémy.
Doporučujeme používat VPN pro Kodi, pokud streamujete obsah, protože VPN zašifruje vaše data před jejich odesláním přes internet. To znamená, že nikdo nemůže vidět, jaké stránky navštěvujete nebo zda jste streamovali. Doporučujeme používat VPN, abyste se při streamování udrželi v bezpečí.
IPVanish - nejlepší VPN pro Kodi
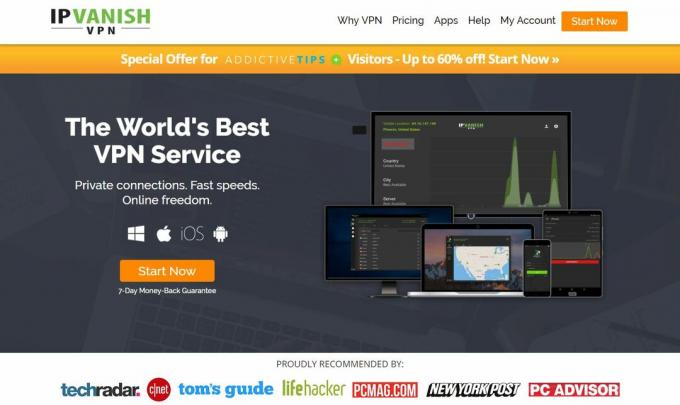
Poskytovatel VPN, který doporučujeme uživatelům Kodi, je IPVanish. Mají planoucí rychlá připojení, která jsou ideální pro mediální centra, a velkou síť 850 serverů v 60 různých zemích. Zabezpečení je vynikající, se silným 256bitovým šifrováním a bez protokolování. Software je k dispozici pro Windows, Mac, iOS a Android.
IPVanish nabízí 7denní záruku vrácení peněz, což znamená, že máte týden na testování bez rizika. Vezměte prosím na vědomí, že Návykové tipy čtenáři mohou Ušetřete zde obrovských 60% o ročním plánu IPVanish, přičemž měsíční cena klesla na pouhých 4,87 $ / měsíc.
Jakmile máte třídění a ochranu VPN, můžete přejít k instalaci a vyladění nového vzhledu pro váš systém Kodi.
Jak nainstalovat Arctic Zephyr Skin
Instalace nových vzhledů je ve skutečnosti velmi snadná, protože to lze provést v nastavení Kodi. Musíte pouze procházet nabídkami do sekce vzhledu a odtud můžete instalovat nové vzhledy. Zde jsou podrobné pokyny:
- Začněte na svém Kodi domovská stránka
- Jít do Settings (je to ikona, která vypadá jako zařízení)
- Jít do Nastavení rozhraní
- Vybrat Kůže z nabídky vlevo
- Vyhledejte položku pro Kůže v poli vpravo
- Klikněte na Kůže a objeví se vyskakovací okno zobrazující všechny aktuálně nainstalované vzhledy
- Nyní klikněte na Získat více… tlačítko vpravo
- Uvidíte seznam vzhledů. Vybrat Arctic Zephyr a začne se instalovat
- Počkejte minutu do dokončení instalace
-
Potvrdit že chcete zachovat změnu

- Nyní bude mít váš Kodi kůži Arctic Zephyr a můžete si užít svůj nový vzhled
Když se vrátíte na domovskou obrazovku Kodi, uvidíte, že nyní máte bílé téma s tenkým pruhem nabídky dole a rotujícími obrázky na pozadí. Levou a pravou klávesou se můžete pohybovat v nabídce dole a v pravém dolním rohu se zobrazuje čas a datum. Informace o aktuálně přehrávaném médiu se zobrazí v pravém horním rohu obrazovky spolu s malou kulatou ikonou, která ukazuje, jak daleko jste přes aktuální položku.
Jedna věc, kterou si všimnete používání pokožky Arctic Zephyr, je to, že není navržena pro použití s myší. Pokud se pokusíte ovládat Kodi pomocí myši v této kůži, někdy to bude fungovat, ale některé nabídky nebudou fungovat správně. Z tohoto důvodu se kurzor zobrazí jako velké a ošklivé červené varovné pole, když se pokusíte použít myš na tuto pokožku. I když je pochopitelné, že kůže nepodporuje používání myši, bylo by vhodnější, kdyby byla výstražná schránka odstranitelná. Nemělo by to však být problém, protože je pro Kodi stejně běžné používat myš. K ovládání Kodi je mnohem snazší použít klávesnici nebo program dálkového ovládání, protože k tomu je určen.
Jak přizpůsobit arktickou kůži Zephyr
Jakmile máte nainstalován vzhled, můžete jej začít upravovat tak, abyste získali požadovaný vzhled a funkce.
Chcete-li začít přizpůsobovat, přejděte na Nastavení a pak na Nastavení kůže. Tím se otevře panel nastavení pro kůži, což je hlavní místo, které použijete pro provádění změn na kůži. Vybrat Domov z nabídky vlevo a poté klikněte na Přizpůsobte domácí nabídku.


Přizpůsobte hlavní nabídku Okno je místo, kde můžete změnit, co se zobrazí v hlavní nabídce ve spodní části domovské obrazovky. Můžete například chtít přidat položku nabídky Oblíbené, abyste měli rychlý přístup k vašim oblíbeným položkám.
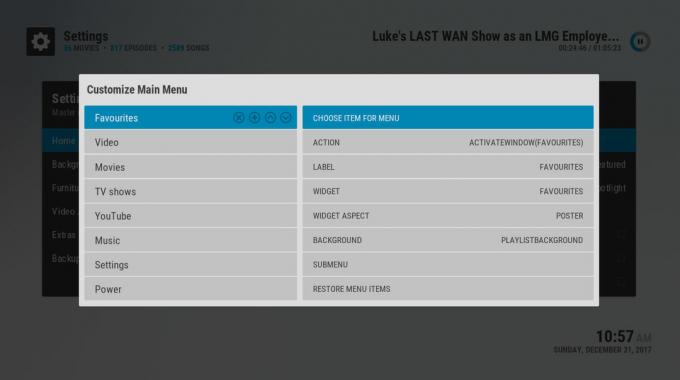
Chcete-li přidat položku, přesuňte zvýraznění, dokud ikona kříže v kruhu zbarví. Klepnutím na tuto položku přidáte novou položku nabídky. Nyní přejděte doprava a vyberte možnosti pro tuto novou položku, kterou jste právě vytvořili. Nejjednodušší způsob, jak to změnit, je jít dolů AKCE nastavení. Klikněte na toto a vyberte, co se má stát, když kliknete na tuto položku. V tomto případě půjdeme Společný, pak na Oblíbené v dolní části nabídky a vyberte ji. Název položky změníme také změnou textu v OZNAČENÍ sekce. Jakmile to provedete, použijte klávesu Zpět pro návrat domů.
Když se nyní podíváte na nabídku na své domovské stránce, zobrazí se položka pro oblíbené položky a pokud na ni kliknete, zobrazí se vyskakovací okno oblíbených položek.

Můžete změnit další věci v Přizpůsobte hlavní nabídku okno také. Pokud zvolíte SUBMENU poté můžete přidat položky, které se posouvají z dolní části položek hlavní nabídky, když stisknete klávesu dolů. Další velmi elegantní věc ke změně je WIDGET volba. To se projeví na tom, co vidíte na pozadí obrazovky, když umístíte kurzor myši na položku nabídky.
Můžete si také vybrat možnost widgetu, například přejděte na Video knihovna a pak na Filmy, poté vyberte Použijte widget. Jakmile to provedete, na pozadí vybrané položky uvidíte prezentaci položek z vaší filmové sbírky. Pokud existuje film, který upoutá vaše oko, když jste na domovské obrazovce, můžete stisknutím tlačítka nahoru vybrat film a poté stisknutím tlačítka Enter film ihned přehrát.
Pomocí tohoto Přizpůsobte hlavní nabídku okno, chcete-li změnit všechny možnosti domovské obrazovky. Další věc, kterou můžete změnit v předchozí nabídce, je Nábytek možnosti. Zde můžete zapínat a vypínat položky, jako jsou hodiny, počasí, záhlaví a mediální vlajky. Nakonec vám jedna možnost umožní změnit barvu světel, které jsou ve výchozím nastavení v kůži modré. Chcete-li to provést, vyberte Extras a poté přejděte na Vyberte barvu zvýraznění. Klikněte na toto a zobrazí se okno plné barevných možností, ze kterých si můžete vybrat, abyste stylizovali vzhled kůže v libovolné barvě.
Závěr
Pomocí vzhledů je snadné změnit vzhled a dojem vašeho systému Kodi. I když ve výchozím nastavení najdete některé vzhledy, které již jsou v Kodi k dispozici, můžete najít ještě větší rozmanitost pomocí tlačítka Získat další v sekci vzhledu a stáhnout si nové vzhledy.
Kůže Arctic Zephyr je jednou z našich oblíbených díky čistému vzhledu a nekonečným možnostem přizpůsobení. Ukázali jsme vám, jak nainstalovat vzhled a jak ho přizpůsobit, aby systém Kodi mohl vypadat přesně tak, jak chcete.
Jaký je tvůj oblíbený vzhled pro Kodi? Líbí se vám vzhled Arctic Zephyr, nebo máte jinou pleť, kterou preferujete? Dejte nám vědět, co si myslíte v komentářích níže!
Vyhledávání
Poslední Příspěvky
LUCKY-TV Kodi Add-on: Nejlepší doplněk pro streamování televizních pořadů na Kodi
Existuje více televizních sítí, které vysílají obsah, než kdykoli p...
Man Cave Flix Kodi Add-on: Jak nainstalovat a sledovat filmy
Někdy je to více specializovaných doplňků, které mohou prokázat, že...
Non Stop Kodi Add-on
Nový rok zaznamenal příliv nových addonů IPTV na trh Kodi. Vývojáři...



