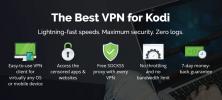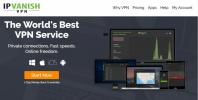Kodi nefunguje: 5 nejčastějších důvodů (s opravami)
Pokud však máte problémy se systémem Kodi, můžete se pokusit problém vyřešit pomocí několika klíčových věcí. První věc, kterou musíte udělat, je jednoduše vystoupit z Kodi a spustit jej znovu. Někdy uvidíte drobné grafické závady nebo problémy s připojením k síti, které lze vyřešit jednoduše restartováním programu tímto způsobem. Druhou věcí, kterou můžete vyzkoušet, pokud tím problém nevyřešíte, je restartování zařízení, na kterém je nainstalován Kodi. Pokud se ve vašem zařízení vyskytne problém s určitým konfliktním softwarem, můžete jej opravit restartem zařízení.

Pokud tyto jednoduché kroky nepomohou vaší frustraci, je čas přejít na pokročilejší metody řešení problémů. Pokud máte problémy zejména s jedním doplňkem, zkuste jej nejprve aktualizovat a poté odinstalovat a znovu nainstalovat, abyste zjistili, zda to pomůže. Občas se může vyskytnout problém v důsledku výpadku serveru - například můžete nebude moci aktualizovat doplněk, pokud byl jeho repozitář přístupen příliš mnohokrát a nyní byl spuštěn. Jen to čekat pár hodin nebo den, nebo tak, by to napravit, jako když se server vrátí, všechno by mělo fungovat znovu jako obvykle.
Ale pokud jste vyzkoušeli všechny tyto zjevné kroky k vyřešení problému a stále to nefunguje, co byste měli dělat dál? To je to, co se chystáme pokrýt v dnešním článku, s naším seznamem 5 nejčastějších důvodů, proč Kodi nefunguje, a kroky, jak je opravit.
30denní záruka vrácení peněz
Pro doplňky Kodi byste měli používat VPN
Neoficiální doplňky Kodi vám umožní dělat věci jako streamovat filmy nebo televizní pořady zdarma, což je ve většině zemí nezákonné. Pokud používáte nezabezpečené připojení k internetu, váš poskytovatel internetových služeb může vidět všechny stránky, které navštěvujete, a může zjistit, zda streamujete nebo stahujete jakýkoli obsah. Pokud se rozhodnou zkontrolovat používání internetu a najdou důkazy o tom, že streamujete nebo Stahováním by vás mohli vykopnout z jejich sítě nebo dokonce předat vaše údaje na vymáhání práva stíhání.
Chcete-li se při používání doplňků zachovat v bezpečí, doporučujeme vám získat VPN. To vám může zajistit bezpečnost šifrováním všech dat, která vaše zařízení odesílá přes internet, takže ani jedno váš poskytovatel internetových služeb ani žádný jiný pozorovatel nemohou vidět, které stránky navštěvujete nebo zda streamujete nebo stahujete. šifrování zajišťuje že vaše používání internetu je soukromé a chrání vás při používání doplňků.

Poskytovatel VPN, který doporučujeme uživatelům Kodi, je IPVanish. Nabízí blesková rychlá připojení a silné 256bitové šifrování, které vás zajistí v bezpečí, a navíc žádné zásady protokolování, které chrání vaše soukromí. Získáte přístup k 850 serverům v 60 různých zemích a software lze nainstalovat do Windows, Mac, iOS a Android.
IPVanish nabízí 7denní záruku vrácení peněz, což znamená, že máte týden na testování bez rizika. Vezměte prosím na vědomí, že Návykové tipy čtenáři mohou Ušetřete zde obrovských 60% o ročním plánu IPVanish, přičemž měsíční cena klesla na pouhých 4,87 $ / měsíc.
5 nejčastějších problémů Kodi a jejich řešení
Nyní, když jsme se zabývali otázkou zabezpečení, pojďme se podívat na podrobnosti o nejčastějších důvodech, proč společnost Kodi přestane fungovat, a pokyny, jak je opravit.
1. Kodi se zhroutí nebo má podivné chyby - nainstalujte nejnovější verzi softwaru
Pokud máte problémy s havarováním Kodi nebo se začínají objevovat podivné chyby, jako je grafika závady nebo funkce již nefungují, první věc, kterou byste měli zkontrolovat, je jaká verze Kodi jste běh. Chcete-li to zkontrolovat, začněte na svém Kodi Domovská obrazovka a pak jdi na nastavení kliknutím na ikonu, která vypadá jako ozubené kolečko. Pak jděte na Systémové informace.

Zobrazí se informační panel o vašem systému Kodi. Podívejte se v pravém dolním rohu obrazovky a uvidíte Informace o verzi. Zde vidíte, že běží Kodi 17.4.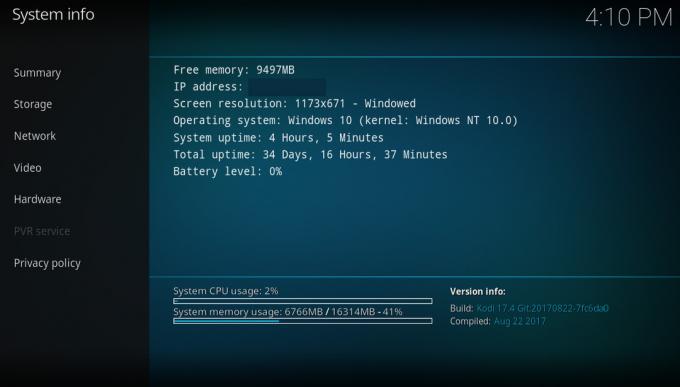
Nyní je k dispozici nejnovější verze Kodi 17.6. Měli bychom tedy aktualizovat tento systém Kodi, abychom zjistili, zda to vyřeší naše problémy.
Bohužel bohužel nemůžete automaticky aktualizovat Kodi na nejnovější verzi a nemůžete jej aktualizovat pomocí softwaru. Na druhou stranu je velmi snadné aktualizovat software ručně. Stačí přejít na oficiální stránku ke stažení Kodi na: https://kodi.tv/download a přejděte dolů na Vyberte si zbraň sekce.

Klikněte na jakýkoli operační systém, který používáte - v tomto případě vybereme Windows. Nyní vyberte Instalační program (32 bitů) z vyskakovacího okna.
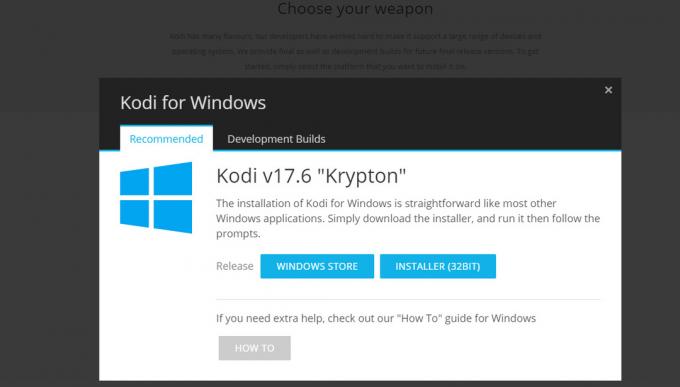
Tím stáhnete nejnovější verzi instalátoru Kodi jako soubor EXE. Po dokončení stahování soubor spusťte a proveďte instalaci podle pokynů na obrazovce. Tím se aktualizuje vaše sestavení Kodi, aniž by došlo ke ztrátě mediálních souborů, nastavení nebo doplňků.
Aktualizovat Kodi je tak snadné, že se vyplatí instalovat nové aktualizace pokaždé, když budou k dispozici. Tyto aktualizace přidávají nové funkce a zlepšují výkon a opravují případné problémy se zabezpečením. O nových verzích společnosti Kodi se můžete dozvědět na stránce Novinky na adrese https://kodi.tv/blog.
2. Kodi je příliš pomalý - Odstraňte nepoužité doplňky a úložiště
Dalším běžným problémem u společnosti Kodi je to, že časem začne pomalu reagovat a při pokusu o ovládání se bude cítit pomalý. Může to být způsobeno tím, že máte nainstalováno příliš mnoho doplňků nebo úložišť. Některé doplňky a úložiště se automaticky aktualizují při každém spuštění Kodi, takže pokud máte stovky nainstalované doplňky nebo repozitáře, při pokusu o použití je třeba na pozadí spustit stovky operací Kodi. Samozřejmě to může výrazně zpomalit váš systém.
Chcete-li Kodi urychlit, můžete odstranit doplňky nebo úložiště, které již nepoužíváte. Je také dobré odstranit staré doplňky a repozitáře, které přestaly fungovat bezohledné společnosti nemohou získat přístup k vašemu systému nákupem doménových jmen dříve existujících úložiště. I když to děláte, můžete také odstranit staré zdroje, které již nepoužíváte, aby se vše udržovalo čisté.
Postup odstranění doplňků:
- Začněte na svém Kodi Domovská obrazovka
- Jít do Doplňky
- Klikněte na ikonu ikona, která vypadá jako otevřené pole
- Jít do Moje doplňky
- Jít do Všechno

- Zobrazí se vám obrovský seznam všech vašich doplňků. Chcete-li jednu odstranit, klikněte na něj pravým tlačítkem nebo stiskněte klávesu c
- Nyní klikněte Informace

- Klikněte na Odinstalovat z nabídky dole

- Klikněte na Ano potvrdit
- Tímto se odstraní doplněk z vašeho systému
Postup odstranění úložišť:
- Začněte na svém Kodi Domovská obrazovka
- Jít do Doplňky
- Klikněte na ikonu ikona, která vypadá jako otevřené pole
- Jít do Moje doplňky

- Jít do Doplňkové úložiště

- Zobrazí se vám seznam všech vašich úložišť. Chcete-li jednu odstranit, klikněte na něj pravým tlačítkem nebo stiskněte klávesu c
- Nyní klikněte Informace
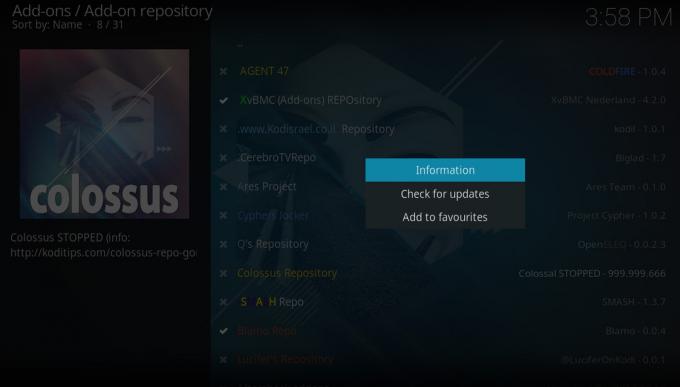
- Klikněte na Odinstalovat z nabídky dole

- Klikněte na Ano potvrdit
- To odstraní úložiště z vašeho systému
Zde je návod, jak odstranit zdroje:
- Začněte na svém Kodi Domovská obrazovka
- Jít do Nastavení kliknutím na ikonu ozubeného kolečka
- Jít do Správce souborů

- Najděte zdroj, který chcete odebrat a klikněte na něj pravým tlačítkem nebo stiskněte klávesu c
- Otevře se kontextové menu. Klikněte na Odebrat zdroj
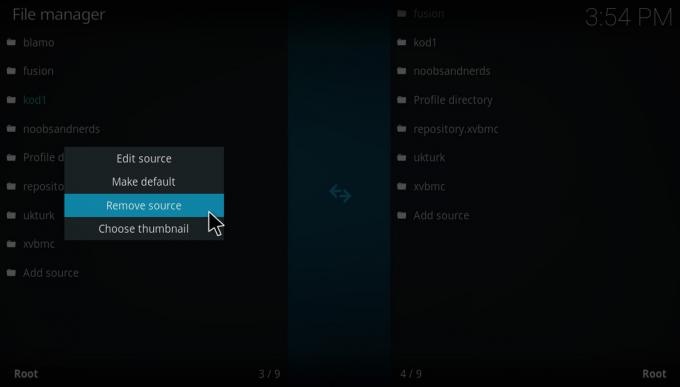
- Vybrat Ano potvrdit
- Nyní je zdroj z vašeho systému odstraněn
3. Kodi zabírá příliš mnoho místa na pevném disku - zkuste vymazat mezipaměť a miniatury
Pokud máte Kodi nainstalovaný na omezeném hardwaru, jako je Firestick nebo jiné malé zařízení Android, můžete narazit na problém, kdy Kodi zabírá příliš mnoho místa na pevném disku. I když na pevný disk nezahrnete multimediální soubory, pouze samotný software Kodi může narazit na několik gigabajtů požadovaného úložiště. A na malém zařízení to může způsobit problémy při pokusu o instalaci nových doplňků nebo stažení nového obsahu.
Jedním ze způsobů, jak to opravit, takže Kodi zabírá méně místa, je vymazání mezipaměti a miniatur z vašeho systému. Vymazáním mezipaměti se odstraní dočasné soubory, které jsou uloženy v zařízení v rámci běžného provozu - a to může být užitečný způsob, jak opravit i přehrávané doplňky. Miniatury jsou obrazové soubory, které vidíte na obálkách filmů, televizních pořadů a alb. Tyto miniatury se stáhnou na váš pevný disk, takže při procházení Kodi se okamžitě zobrazí obálka médií a nemusíte čekat na stažení. To je hezké, ale pokud procházíte mnoho doplňků nebo se díváte na mnoho médií, vaše miniatury mohou snadno zabrat gigabajt nebo více místa.
V Kodi není snadný způsob, jak vymazat mezipaměť, ale naštěstí existuje nástroj, který vám s tím pomůže. Indigo toolkit doplněk obsahuje spoustu nástrojů pro údržbu, které můžete použít k vymazání mezipaměti a odstranění miniatur, což sníží množství místa na pevném disku, které zabírá Kodi.
Zde je návod, jak nainstalovat Indigo a použít jej k vymazání mezipaměti a odstranění miniatur:
- Začněte na svém Kodi Domovská obrazovka
- Najít nastavení ikona, která vypadá jako ozubené kolo, poté přejděte na Správce souborů
- Klikněte na Přidat zdroj
- Klikněte na pole, kde je uvedeno
- Zadejte tuto adresu URL: http://fusion.tvaddons.co Nezapomeňte uvést http: // a zadejte jej správně, jinak to nebude fungovat
- Pojmenujte zdroj, například fúze
- Klikněte na OK
- Vraťte se ke svému Domovská obrazovka
- Klikněte na Doplňky
- Klikněte na ikonu, která vypadá jako otevřít krabici
- Klikněte na Instalace ze souboru zip
- Klikněte na fúze, pak dál kodi-repos, pak dál Angličtina, pak dál repository.xmbchub-3.0.0.zip
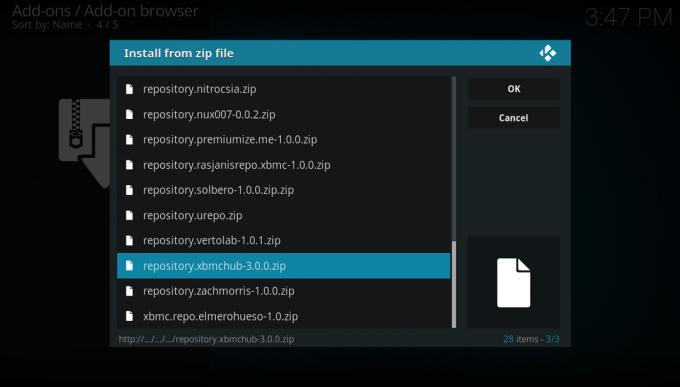
-
Počkejte na chvíli a po instalaci zdroje se zobrazí upozornění

- Klikněte na Instalace z úložiště
- Klikněte na Úložiště doplňků TVADDONS.CO
- Klikněte na Programové doplňky
- Jít do Indigo a klikněte na něj
- Otevře se obrazovka s popisem doplňku. Vybrat Nainstalujte z nabídky dole
-
Počkejte na chvíli a po instalaci doplňku se zobrazí upozornění

- Teď jdi zpět na domovskou obrazovku
- Jít do Doplňky
- Jít do Programové doplňky
- Klikněte na Indigo
- Jít do Nástroje pro údržbu

- Klikněte na Vyčistit mezipaměť

- Zobrazí se potvrzovací upozornění s dotazem, zda chcete vymazat mezipaměť. Klikněte na Průhledná
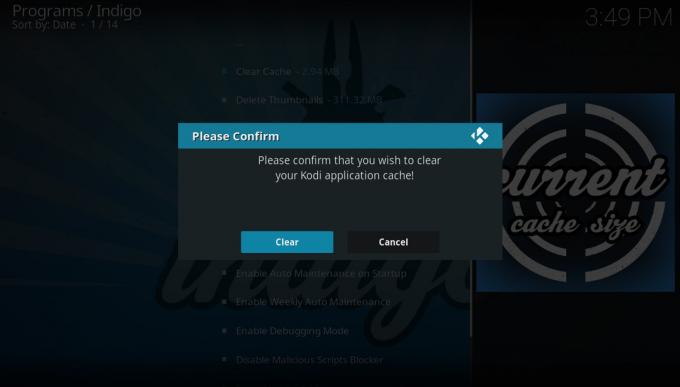
- Po dokončení se zobrazí potvrzení a stisknete tlačítko OK
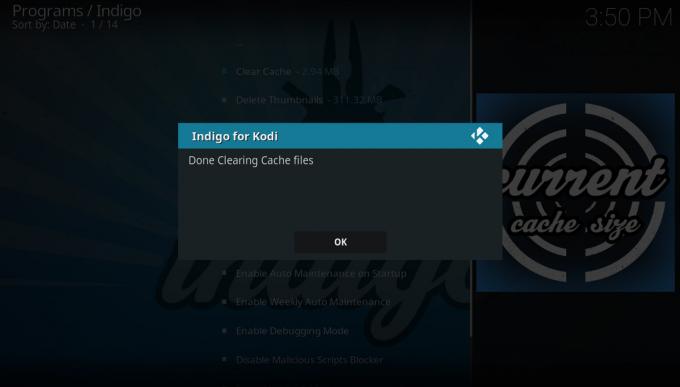
- Když jste tady, můžete také mazat miniatury. Klikněte na Smazat miniatury a poté stiskněte Ano potvrdit
- Tím se resetují některé doplňky a také se uvolní místo na pevném disku
4. Sestavení přestane fungovat - ručně odstraňte sestavení a instalaci doplňků
Sestavy jsou pro nové uživatele populární způsob, jak začít s Kodi. Jedná se o balíčky obsahující předkonfigurovaný systém Kodi s novými vzhledy, změnami nastavení a množstvím doplňků, které již jsou nainstalovány. To znamená, že je rychlé a snadné nastavení nového systému Kodi pomocí sestavení. O tom jsme však už mluvili některé problémy s používáním sestavení Kodi. Jedním z největších problémů je to, že se spoléháte na tvůrce budovy, aby vše udržovalo aktualizované, ale nejvíce tvůrci sestav nemají trpělivost na provádění aktualizací a údržby svých sestav pro více než několik měsíce.
Pokud používáte sestavení a náhle přestane fungovat nebo konkrétní doplněk již nefunguje, je to pravděpodobně způsobeno nedostatkem aktualizací. Můžete se pokusit ručně aktualizovat některé doplňky a zjistit, jestli to pomůže, ale často sestavení neobsahují požadovaná úložiště pro jejich doplňky, takže je dokonce nemůžete aktualizovat. Pokud vaše sestavení přestane fungovat, nejlepší je udělat odstranit sestavení úplně a vytvořit si vlastní nastavení Kodi od začátku. Může to znít nepříjemně a může být docela dost práce na tom, aby vaše doplňky, vzhledy a nastavení byly přesně tak, jak chcete. bude pro vás skvělým způsobem, jak se dozvědět o Kodi, a budete si v budoucnu mnohem jistější při řešení problémů s vaším systémem.
Nejjednodušší způsob, jak odstranit sestavení, je provést tovární reset, takže další pokyny, jak to provést, naleznete v další části.
5. Pokud nic jiného nefunguje - proveďte obnovení z výroby
Pokud jste vyzkoušeli všechny opravy, na které si vzpomenete, od restartování Kodi po odinstalování a přeinstalaci všech vašich doplňků a návrat nastavení na výchozí hodnoty, pak nejlepším způsobem, jak opravit problémový systém Kodi, je provedení plné továrny obnovit. Tím se vše v Kodi vrátí zpět k tomu, jak to bylo při první instalaci - odstraněním všech nastavení, doplňků a dat. Pokud máte na pevném disku multimediální soubory, například sbírku filmů, neodstraní provedením resetování na Kodi tyto soubory. Vymažou však odkazy na soubory z knihovny Kodi, takže je po dokončení resetování budete muset přidat zpět do své knihovny.
Obnovení je zjevně velká změna a budete muset nastavit systém Kodi a poté znovu nainstalovat všechny své doplňky. Je to však užitečné, pokud máte problémy s Kodi, protože můžete zjistit, které konkrétní doplňky nebo nastavení způsobují problém.
Budeme používat sadu nástrojů Indigo k provedení úplného resetu na Kodi. Postupujte takto:
- Začněte na svém Kodi Domovská obrazovka
- Najít nastavení ikona, která vypadá jako ozubené kolo, poté přejděte na Správce souborů
- Klikněte na Přidat zdroj
- Klikněte na pole, kde je uvedeno
- Zadejte tuto adresu URL: http://fusion.tvaddons.co Nezapomeňte uvést http: // a zadejte jej správně, jinak to nebude fungovat
- Pojmenujte zdroj, například fúze
- Klikněte na OK
- Vraťte se ke svému Domovská obrazovka
- Klikněte na Doplňky
- Klikněte na ikonu, která vypadá jako otevřít krabici
- Klikněte na Instalace ze souboru zip
- Klikněte na fúze, pak dál kodi-repos, pak dál Angličtina, pak dál repository.xmbchub-3.0.0.zip
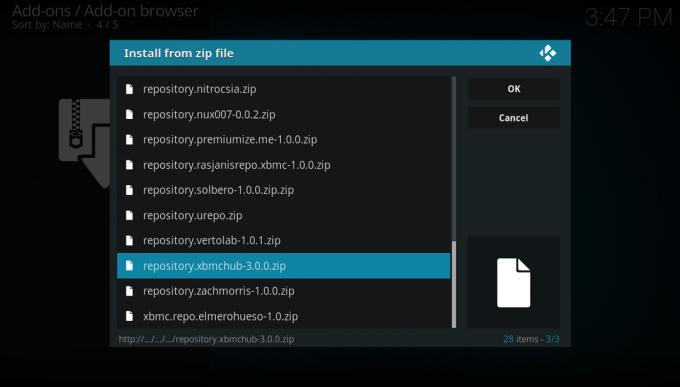
-
Počkejte na chvíli a po instalaci zdroje se zobrazí upozornění

- Klikněte na Instalace z úložiště
- Klikněte na Úložiště doplňků TVADDONS.CO
- Klikněte na Programové doplňky
- Jít do Indigo a klikněte na něj
- Otevře se obrazovka s popisem doplňku. Vybrat Nainstalujte z nabídky dole
-
Počkejte na chvíli a po instalaci doplňku se zobrazí upozornění

- Teď jdi zpět na domovskou obrazovku
- Jít do Doplňky
- Jít do Programové doplňky
- Klikněte na Indigo
- (Volitelné) Aktuální konfiguraci můžete uložit pomocí Obnovení zálohy funkce. Pokud však váš současný systém Kodi nefunguje, nebude pravděpodobně fungovat ani žádná záloha, kterou použijete. Pokud tedy chcete začít znovu, můžete tento krok přeskočit

- Nyní spusťte proces obnovy kliknutím na Obnovení továrny

- Budete požádáni o potvrzení, že chcete provést obnovení továrny. Klikněte na Ano
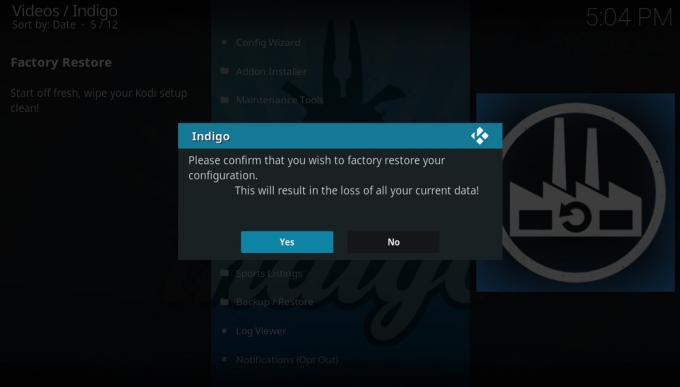
- Proces obnovy bude zahájen. Po dokončení budete mít k dispozici novou a čerstvou verzi Kodi, ze které budete moci pracovat
Závěr
Ukázali jsme vám některé z nejčastějších problémů na Kodi a jak je vyřešit. Je vhodné provádět pravidelnou údržbu systému Kodi, aby byl zachován co nejlepší fungování, takže by to mělo být patří provádění pravidelných aktualizací, mazání starých doplňků a úložišť, které již nepoužíváte, a zálohování, pokud potřebujete jim. Sada nástrojů Indigo je velmi užitečná pro provádění těchto funkcí údržby a pro další nástroje k opravě problémů, jako je vymazání mezipaměti nebo obnovení továrního nastavení.
Doufáme, že vám tato příručka pomohla, pokud máte problémy s Kodi! Pokud se u Kodi setkáte s jiným problémem a nevíte, jak jej opravit, stačí nám zanechat komentář níže a naše komunita vám může pomoci.
Vyhledávání
Poslední Příspěvky
Trakt.tv Kodi Add-on
Chtěli jste někdy vidět seznam všech televizních pořadů a filmů, kt...
Jak vytvořit a implementovat klíč Trakt API pro vaše doplňky Kodi
Společnost Kodi již dlouho zastávala pozici jedné z nejlepších apli...
Wolfpack Kodi Add-on
Doplňky Kodi od třetích stran vdechují život otevřenému mediálnímu ...