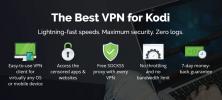Jak ovládat Kodi přes internet pomocí webového rozhraní Kodi
Kodi přichází s úžasnou funkcí, o které mnoho lidí neví: webové rozhraní. Webové rozhraní, které bylo nedávno aktualizováno na novou verzi s názvem Chorus2, je skvělý způsob, jak ovládat přehrávání médií v systému Kodi z jiného zařízení. Pokud máte na svém chytrém televizoru nainstalovaný Kodi a chcete jej ovládat z notebooku, nebo pokud máte Kodi na ploše a chcete procházet soubory z telefonu, webové rozhraní to usnadňuje a nemusíte ani instalovat žádné software.

Dnes vás provedeme instalací a používáním této funkce, abyste se mohli opřít jak ovládat Kodi pomocí webového rozhraní.
30denní záruka vrácení peněz
Proč byste měli získat VPN, kterou chcete používat s Kodi
Za pár vteřin se dostaneme ke všem detailům, jak používat webové rozhraní. Nejprve jsme ale chtěli mluvit o problému bezpečnosti při používání Kodi. Jak možná víte, software Kodi je bezplatný, open source a plně legální k použití. Mnoho lidí však s Kodi rádi používá doplňky třetích stran, například
Smlouva, BoB Unleashednebo MP3 Streams. Protože tyto doplňky jsou vyvíjeny třetími stranami, nejsou oficiálně schváleny společností Kodi devs a některé z těchto doplňků vám mohou umožnit nelegální přístup k obsahu chráněnému autorskými právy.Z tohoto důvodu je důležité se chránit, pokud budete používat doplňky Kodi. Používání těchto doplňků přes nezajištěné připojení se nedoporučuje, protože poskytovatel internetových služeb snadno sleduje vaši aktivitu na internetu. Pokud vás chytí pomocí těchto doplňků nelegální streamování obsahu, můžete čelit pokutě nebo stíhání.
Proto doporučujeme, aby uživatelé Kodi dostali VPN pro šifrování svého webového provozu. Síť VPN vás udržuje v bezpečí šifrováním všech dat odeslaných přes internet, což znemožňuje vašemu poskytovateli služeb sledovat, co děláte online. S VPN nebude nikdo moci vidět, jaké stránky navštěvujete nebo zda streamujete obsah. To vás chrání před právními problémy při používání doplňků pro Kodi.
IPVanish - nejlepší VPN pro Kodi
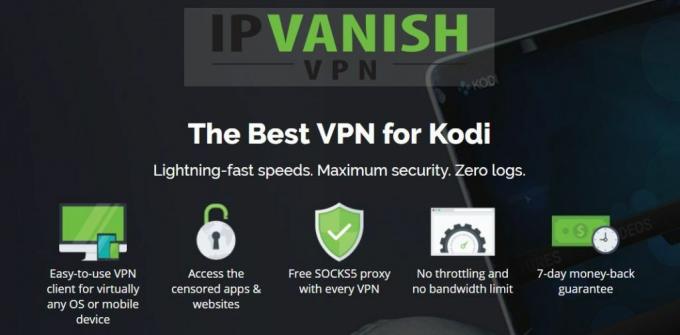
Pro uživatele Kodi doporučujeme IPVanishPoskytovatel VPN díky bleskové rychlosti připojení a vysoké úrovni zabezpečení. Používají silné 256bitové šifrování a nemají zásady protokolování, aby vás udrželi v bezpečí. Mají síť více než 850 serverů v 60 zemích a snadno použitelný software je k dispozici pro Android, iOS, PC a Mac.
IPVanish nabízí 7denní záruku vrácení peněz, což znamená, že máte týden na testování bez rizika. Vezměte prosím na vědomí, že Návykové tipy čtenáři mohou Ušetřete zde obrovských 60% o ročním plánu IPVanish, přičemž měsíční cena klesla na pouhých 4,87 $ / měsíc.
Jak povolit webové rozhraní Kodi
Než začnete používat webové rozhraní pro Kodi, musíte povolit dálkové ovládání systému Kodi. Postupujte takto:
- Otevřete Kodi a začněte od vás Domovská obrazovka
- Jít do Systém (ikona ozubeného kola)
- Jít do Nastavení služby
- Klikněte na Řízení
- Nyní povolte nastavení pro Povolit dálkové ovládání přes HTTP

- Zkontrolujte, zda Webové rozhraní sekce má Webové rozhraní Kodi - Chorus2 vybraný
Po dokončení stačí najít IP adresu vašeho systému Kodi. Pokud neznáte svou IP adresu, můžete ji najít takto:
- Začněte na svém Kodi Domovská obrazovka
- Jít do Systém (ikona ozubeného kola)
- Jít do Systémové informace

- Podívejte se do Síť sekce
- Zobrazí se všechny informace o vašem systému Kodi. Napište si IP adresa (obvykle to vypadá jako 192.168.1.16) a vy číslo portu (což je ve výchozím nastavení 8080)

Nyní máte vše, co potřebujete, abyste mohli začít ovládat Kodi prostřednictvím webového prohlížeče. Postup otevření webového rozhraní v okně prohlížeče:
- Otevři tvůj webový prohlížeč (můžete použít prohlížeč Chrome, Firefox, IE nebo jiný prohlížeč. Nezáleží na tom, které používáte)
- Do adresního řádku ve formátu zadejte svou IP adresu a číslo portu IP adresa: port. Adresa, kterou používáte, bude obvykle vypadat podobně jako 192.168.1.16:8080
- Nyní uvidíte webové rozhraní. Můžeš záložku webu takže k webovému rozhraní budete mít snadný přístup později

- Webové rozhraní můžete otevřít na libovolném počtu zařízení. To je užitečné, když máte přátele kolem a chcete jim nechat ovládat Kodi, aby si mohli dát hudbu nebo videa. Stačí přimět své přátele, aby se připojili k vaší wifi síti a dali jim adresu webového rozhraní, a oni mohou také ovládat váš Kodi
Jak používat webové rozhraní k ovládání Kodi
Po otevření webového rozhraní můžete začít používat k ovládání svého Kodi. Nejprve byste se měli podívat na šedou lištu ve spodní části obrazovky. Zde se zobrazují informace o aktuálně přehrávaných médiích. Pomocí tlačítek zpět, vpřed a přehrávání / pozastavení vlevo můžete ovládat, co se právě hraje. Na pravé straně najdete ovládání hlasitosti, opakování a zamíchání. Uprostřed uvidíte miniaturu a popis aktuálně přehrávaného média.

Pokud potřebujete použít dálkový ovladač - například chcete, aby se tlačítka nabídky nahoru a dolů pohybovala v nabídkách Kodi - stačí kliknout na miniaturu aktuálně přehrávaného média. Tím získáte plné dálkové ovládání pomocí kláves se šipkami, tlačítka pro výběr, tlačítka pro domov a dalších.
Když chcete vložit novou píseň nebo video, postupujte následovně. Podívejte se na krajní levou část obrazovky k bílé liště dolů. Jsou zde ikony pro hudbu, filmy, televizní pořady, prohlížeč, doplňky a další. Pokud kliknete na ikonu hudby, zobrazí se vaše hudební kolekce s miniaturou pro každou ikonu. Zde si můžete uspořádat hudbu podle nedávno přidaných žánrů, umělců a alb. Jakmile najdete album, které chcete přehrát, kliknutím na miniaturu zobrazíte podrobnosti o albu a poté na modré tlačítko Přehrát. Tím se spustí přehrávání hudby ve vašem systému Kodi.
Stejným způsobem můžete začít přehrávat filmy nebo televizní pořady. V takovém případě stačí procházet své sbírky videa pomocí ikon filmu nebo televizního pořadu. Klepnutím na miniaturu zobrazíte další podrobnosti o jakémkoli filmu nebo epizodě a kliknutím na modré tlačítko Přehrát zahájíte přehrávání.

Nakonec je jednou z velmi užitečných funkcí sekce doplňků. Díky tomu můžete ve webovém rozhraní procházet a otevírat soubory dokonce i z doplňků. Chcete-li to provést, začněte kliknutím na ikonu doplňků zcela vlevo. Zobrazí se seznam miniatur pro všechny vaše doplňky. Když kliknete na miniaturu, budete moci procházet podnabídky tohoto doplňku z webového rozhraní. Můžete si vybrat nový kus média, který začne hrát, nebo změnit nastavení z webového rozhraní.

Několik užitečných funkcí webového rozhraní, o kterých byste měli vědět: v pravém horním rohu je vyhledávací lišta. Tuto možnost můžete kdykoli použít k procházení video a zvukových souborů, takže je to skvělý způsob, jak něco rychle najít. Zcela vpravo je černá skříňka, která zobrazuje vaši aktuální frontu nadcházejících položek, které mají být přehrány. K ovládání této fronty můžete použít ikonu tří teček nad sebou, například vymazání nebo obnovení seznamu skladeb. Pokud chcete, můžete seznam skladeb uložit i později. Režim Večírek je způsob, jak přehrát náhodný výběr hudby při náhodném výběru.
Nakonec můžete přizpůsobit webové rozhraní a změnit řadu nastavení rozhraní i systému Kodi pomocí ikony nastavení vlevo. Kliknutím na toto vyvoláte celou nabídku nastavení, kterou si můžete prohlédnout.
Jak používat webové rozhraní pro přehrávání hudby přes internet
Zde je jedna neuvěřitelně užitečná funkce, o které nevědí ani pokročilí uživatelé Kodi: můžete to vlastně vědět přehrávat hudbu a některá videa ze své sbírky Kodi na jiném zařízení přes internet pomocí webu rozhraní. To znamená, že pokud máte například na svém počítači nainstalovanou aplikaci Kodi a ovládáte ji pomocí webového rozhraní z vašeho notebooku, pak můžete přehrávat média uložená v Kodi na ploše vašeho notebooku jako studna. Tento druh přehrávání obvykle vyžaduje složité nastavení mediálních serverů, ale pomocí webového rozhraní je mrtvý snadný.
Co dělat:
- Otevřít Kodi na vašem hlavním stroji
- Otevři webové rozhraní na sekundárním stroji
- Ve webovém rozhraní se zobrazí karty, které říkají Kodi a Místní v pravém horním rohu. Klikněte na Místní
- Uvidíte, že barvy rozhraní se mění z modré na růžovou. Nyní víte, že pracujete na sekundárním stroji
- Procházet prostřednictvím hudebních a video souborů na vašem hlavním stroji pomocí webového rozhraní. Když najdete stopu nebo soubor, který chcete přehrát, prostě stisknout klávesu play ve webovém rozhraní
- Když stisknete tlačítko play, média se začnou přehrávat na sekundárním zařízení. Ve frontě můžete vidět frontu nadcházejících mediálních položek Místní kartu vpravo a pomocí webového rozhraní můžete ovládat přehrávání pomocí tlačítek pause, back, forward a shuffle.

Závěr
Webové rozhraní je málo známá, ale neuvěřitelně užitečná funkce Kodi. S ním můžete plně ovládat Kodi z jiného zařízení, procházet soubory v systému Kodi a dokonce přehrávat média z Kodi na vašem prohlížeči.
Rozhraní může chvíli trvat, než zvládne, protože má tolik funkcí, ale je velmi snadné jej aktivovat a začít používat. Důrazně doporučujeme, abyste si to prohlédli!
Používáte webové rozhraní pro Kodi, nebo raději používáte program dálkového ovládání pro telefon nebo prohlížeč? V následujících komentářích nám sdělte své názory na to, jak ovládat Kodi.
Vyhledávání
Poslední Příspěvky
Průvodce Ares nefunguje: Nejlepší alternativy k Ares pro Kodi, jsou bezpečné?
Zastavení šíření podle zákona DMCA (Digital Millennium Copyright Ac...
Nejlepší novinky pro Kodi
Většina lidí používá Kodi pro streamování filmů, pochopení živých s...
Canelo vs Golovkin na Kodi: Live Stream Canelo vs GGG Supremacy Fight
Již brzy 16. zářítis 2017 je Svrchovanost super boj mezi boxem Cane...