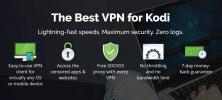Jak přenášet soubory Kodi na Amazon Fire Stick a další zařízení
Takže jste strávili nespočet hodin přípravou Kodi s sestavením dle vašeho výběru. Poté jste strávili tolik času vyladěním podle svých představ. Nyní máte zbrusu nové zařízení Amazon Fire TV Stick a vyhlídka na to, že to musíte udělat znovu, je trochu depresivní, že? Co kdybyste mohli snadno přenést sestavení - a všechny jeho úpravy - na váš Fire Tv Stick? Přenášení sestavy Kodi na Fire Stick - nebo na jakékoli jiné zařízení - ve skutečnosti není tak těžké, pokud víte, jak to udělat.

Dnes začneme vysvětlením toho, co se staví. Předpokládáme, že většina z vás již ví, ale pro ty, kteří to neudělají, zajistí, že všichni začneme od stejné stránky. Následně vás provedeme převodem Kodi Build na Fire TV Stick dvěma různými způsoby. A předtím, než dojdeme k závěru, probereme také přemístění sestavy Kodi na jiný typ zařízení.
30denní záruka vrácení peněz
Pro zvýšení soukromí při používání Kodi použijte VPN
Poskytovatelé internetových služeb jsou známí tím, že sledují online aktivitu svých uživatelů. Dělají to proto, aby zajistili, že nikdo neporuší jejich podmínky. A když mají podezření, že by někdo mohl být, mohli by reagovat snížením rychlosti, zasláním oznámení o porušení autorských práv nebo dokonce přerušením jejich služby. Síť VPN chrání vaše soukromí tím, že šifruje všechna data v počítači i mimo něj pomocí silných algoritmů, díky nimž je téměř nemožné crackovat. Ani váš poskytovatel internetových služeb nebude vědět, kam směřujete nebo co děláte online. Bonus, díky vhodně umístěným serverům, VPN umožňuje obejít geografická omezení.
Výběr sítě VPN může být výzvou, pokud vezmete v úvahu mnoho dostupných poskytovatelů. Mezi nejdůležitější faktory, které je třeba zvážit, patří vysoká rychlost připojení vyhnout se ukládání do vyrovnávací paměti, zásady bez protokolování dále chránit vaše soukromí, žádná omezení použití pro přístup k veškerému obsahu plnou rychlostí a software, který je k dispozici pro vaše zařízení.
Nejlepší VPN pro uživatele Kodi: IPVanish

Testovali jsme několik sítí VPN podle našich nejdůležitějších kritérií a poskytovatel, který doporučujeme uživatelům Kodi, je IPVanish. Se servery po celém světě, bez omezení rychlosti nebo omezení, neomezená šířka pásma, neomezený provoz, přísný politika bez protokolování a klientský software dostupný pro většinu platforem, IPVanish poskytuje působivý výkon a hodnotu.
IPVanish nabízí 7denní záruku vrácení peněz, což znamená, že máte týden na testování bez rizika. Vezměte prosím na vědomí, že Návykové tipy čtenáři mohou Ušetřete zde obrovských 60% o ročním plánu IPVanish, přičemž měsíční cena klesla na pouhých 4,87 $ / měsíc.
Co je Kodi Build?
Sestavu Kodi lze považovat za předkonfigurovanou sadu doplňků, úložišť, zkratek, vzhledů, parametrů a / nebo dalších nastavení. Jsou vytvořeny vývojáři společnosti Kodi, aby uživatelům usnadnili život. Namísto instalace několika úložišť a doplňků samostatně instalujete jednu sestavu, která se postará o všechno. Stejně jako doplňky jsou sestavení většinou nainstalována z úložiště. Výsledkem instalace sestavení Kodi je to, co jeho vývojář považuje za perfektní instalaci Kodi.
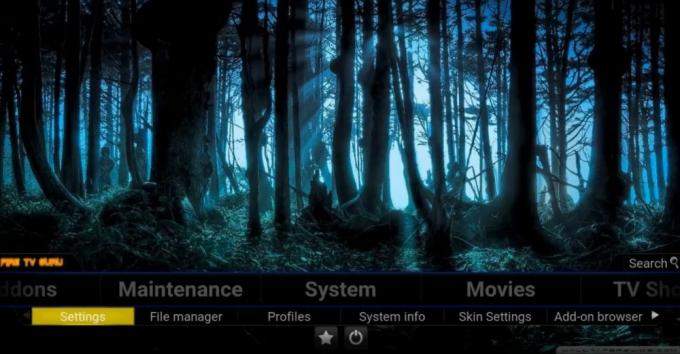
Existují „specializované“ sestavy, jako například sestavy, které se primárně zaměřují na filmy, nebo jiné, které se zaměřují na televizní pořady nebo sport. Existují také sestavení, které cílí na konkrétní typy hardwaru nebo metody vstupu uživatelů. Například jsou vytvořeny některé sestavení, aby bylo možné lépe využívat vstup dotykové obrazovky. A jsou vytvořeny sestavení, které fungují na hardwaru s omezenými funkcemi, jako je Amazon Fire Stick.
Velkou výhodou sestavení Kodi je, že mohou skrývat složitosti používání Kodi. Například sestavení Kodi by mohlo zahrnovat sekci Filmy, která obsahuje zkratky k různým částem vícenásobných doplňků, které nainstalovala. Jako uživatel nemusíte vědět o žádném z těchto doplňků. Jsou před vámi skryty.
Proč přenos staví na jiné zařízení?
Slyšel jsem, že se ptáš: „Pokud je instalace sestavy tak snadná, proč bych se obtěžoval přenést ji na jiné zařízení?“ To je velmi dobrá otázka a existuje několik důvodů. Jedním z nich, a pravděpodobně je to nejdůležitější, je to, že jste možná provedli nějaké úpravy vaší sestavy. Mohli jste přidat nějaké doplňky, o kterých jste si mysleli, že z nich chyběly, a nakonfigurovat jiné doplňky podle svých vlastních osobní nastavení, jako jsou IMDB nebo Trakt informace o účtu pro doplňky, které podporují tento druh integrace.
Dalším důvodem je to, že instalace sestav může někdy trvat docela dlouho. Vzhledem k velkému počtu doplňků různých druhů, které se instalují, není neobvyklé, že instalace budou trvat několik minut. Převedení sestavy do cílového zařízení, které přeinstaluje sestavení, může někdy trvat kratší dobu.
To není jen pro sestavení
Zde uvedené procesy a metody nejsou určeny pouze pro sestavení. Můžete je použít k přenosu stavu, pokud také vaše aktuální instalace Kodi. Představte si, že jste strávili týdny instalací doplňků, úpravou jejich nastavení podle vašich představ, výběrem vzhledů a spořičů obrazovky. Ve skutečnosti jste odvedli mnohem více práce než někdo, kdo nainstaloval sestavení. Určitě to nebudete chtít dělat znovu jen proto, že měníte platformy.
Pravdou je, že naše postupy nepřenášejí sestavení. Ve skutečnosti dělají přenos aktuálního stavu vaší instalace Kodi, doplňků, vzhledů, spořičů obrazovky a vše společně se všemi vašimi vlastními nastaveními a úpravami.
Převod sestavení Kodi
Tento úkol lze splnit několika způsoby. Závisí to na připojení vašeho zdroje a cílových zařízení. Tato příručka předpokládá, že budete přenášet sestavení z počítače do zařízení Fire TV Stick a také do jiných typů zařízení, včetně jiného počítače. A jak uvidíme, lze jej také použít k přenosu nastavení do stejného počítače. Věřte nám, jakmile vysvětlíme, proč by to mohlo být užitečné, už to nebude považovat za bizarní.
Poznámka: Všechny níže uvedené postupy předpokládají, že jste již na svém cílovém zařízení nainstalovali Kodi a že jste jej alespoň jednou spustili.
Vyhledání sestavení souborů na zdrojovém zařízení
Stručně řečeno, přenos sestavení z jednoho zařízení do druhého je jen otázkou přenosu tří adresářů nebo složek. Příslušné složky jsou pojmenovány addony, média, a uživatelská data. Všechny jsou umístěny ve vaší datové složce Kodi, ale zde se to komplikuje. Umístění datové složky Kodi se liší v závislosti na operačním systému. Zde je najdete na nejběžnějších operačních systémech Kodi.
- Okna: C: \ Users \USERNAME\ AppData \ Roaming \ Kodi \ (nahrazuje se USERNAME s vaším skutečným uživatelským jménem)
- Linux: ~ / .kodi /
- Operační Systém Mac: / Uživatelé /USERNAME/ Knihovna / Podpora aplikací / Kodi / (nahrazení USERNAME s vaším skutečným uživatelským jménem)
Poznámka: V systému MacOS je obsah této složky ve výchozím nastavení skrytý. Chcete-li jej zobrazit, otevřete terminál a přejděte do výše uvedené složky zadáním následujícího příkazu
cd / Users /USERNAME/ Knihovna / Podpora aplikací / Kodi /
Dále zadejte následující příkaz a zobrazte všechny skryté soubory ve složce.
chflags nohidden ~ / Library
- iOS: / private / var / mobile / Library / Preferences / Kodi /
Poznámka: V systému iOS není možné zobrazit skryté soubory nebo složky. Nemůžete tedy přímo přenést sestavu z nebo do zařízení iOS. Existují způsoby, jak obejít toto omezení, ale jsou mimo rozsah tohoto článku. To jsou případy, kdy může být jednodušší přeinstalovat sestavení na nové zařízení.
- Android: Android / data / org.xbmc.kodi / files / .kodi /
Poznámka: Možná budete muset prozradit průzkumníkovi souborů, aby zobrazoval skryté soubory. Tato možnost je obvykle přístupná prostřednictvím nabídky nastavení prohlížeče souborů.
- LibreELEC / OpenELEC: /storage/.kodi/
Přenos sestavení na Amazon Fire TV Stick (nebo jakékoli zařízení Android bez externího úložiště)
Naším cílem v tomto článku je ukázat vám, jak převést sestavení Kodi na zařízení Fire TV Stick, kus hardwaru s omezenými možnostmi propojení. Na rozdíl od jiných podobných zařízení nemá Fire TV Stick žádný USB port, takže jej nelze připojit k a počítač a nemůžete k němu připojit nějaké externí paměťové zařízení - například klíč USB nebo externí pevný disk to. Jediné, co máte, je WiFi připojení s velmi omezeným přístupem k místní síti.

Instalace ES File Explorer na Amazon Fire TV Stick
Vzhledem k omezené konektivitě zařízení je jediný způsob, jak můžeme sestavu přenést, přes síť. Existují dva způsoby, jak to provést, prostřednictvím místní sítě nebo pomocí služby online úložiště Dropbox. Oba vyžadují instalaci průzkumníka ES souborů na Fire TV Stick
Poznámka: Pokud používáte jiný typ zařízení Android bez externího úložiště, můžete nainstalovat ES File Explorer z Obchodu Google Play.
Instalace ES File Explorer na Amazon Fire TV Stick

Přejít na Fire Tv Stick Domovská obrazovka stisknutím tlačítka Domov na dálkovém ovladači. Odtud klikněte na Hledat, které je v samém horním rohu Nabídka na domovské obrazovce.
Hledat soubor es zadáním pomocí klávesnice na obrazovce.
Z výsledků vyhledávání vyberte ES File Explorer aplikace.
Vybrat Stažení ke spuštění stahování a instalace ES File Explorer na Fire TV Stick.
Po dokončení instalace klikněte na Otevřít a spusťte program ES File Explorer na vaší Fire TV Stick.
Nyní jste připraveni ji používat.
Metoda 1: Přímý přenos pomocí místní sítě
Tato metoda předpokládá, že zdrojový počítač je připojen ke stejné síti jako Fire TV Stick a že jeho datová složka Kodi je dostupná ze síťové sdílené položky.
V aplikaci Es File Explorer, kterou jsme právě nainstalovali a spustili, klikněte na Síť z nabídky na levé straně. Karta se rozbalí a musíte kliknout LAN. Poté na pravé straně klikněte na ikonu Skenovat knoflík.
Tím se spustí kontrola dostupné sítě v místní síti. Váš zdrojový počítač by se měl brzy objevit. Poté můžete procházet jeho sdílené položky a najít složku dat Kodi s addony, média a uživatelská data složky v něm.
Pokud nevidíte zdrojový počítač správné sdílené složky a nemůžete navigovat do místa, kde jsou umístěny tři složky, zkontrolujte parametry sdílení na zdrojovém počítači. A pokud něco změníte, buďte trpěliví, protože některé změny sdílení mohou trvat několik minut, než se projeví.
Jakmile uvidíte tři složky na zdrojovém zařízení v Průzkumníku souborů ES na kartě Fire Tv Stick, můžete je začít kopírovat. Podržte tlačítko Select na dálkovém ovladači a klikněte na každý z nich addony, média, a uživatelská data složky.
Používání uživatelského rozhraní Fire TV Stick je trochu složitější, ale nyní se musíte přesunout zpět do nabídky vlevo, jít dolů a najít a kliknout na kopírovat knoflík. Nebojte se, zní to složitěji, než ve skutečnosti je.
Přejděte zpět na kartu Síť na levé straně. Tentokrát klikněte Místní a přejděte na Android / data / org.xbmc.kodi / files / .kodi /. Jakmile jste tam, klikněte na ikonu Vložit knoflík. Budete dotázáni, zda chcete stávající soubory přepsat. Přesně to chceme udělat kliknutím Přepsat.
V závislosti na velikosti budovy, kterou přenášíte, může kopírování trvat několik minut. Po dokončení kopírování můžete spustit Kodi a ověřit, že je vše správně nainstalované. Nová kůže může chvíli trvat, než dokončí své počáteční nastavení, a pak by měla fungovat normálně.
Metoda 2: Použití Dropbox
Druhá metoda předpokládá, že znáte Dropbox a že už máte účet Dropbox a zkopírovali jste tři složky (addony, média, a uživatelská data) do Dropboxu. Při použití této metody existuje několik výhod. Nejprve jej lze použít mezi zařízeními, která nejsou připojena ke stejné síti. Ve skutečnosti by mohly být na různých kontinentech. Vyžaduje se pouze to, aby obě zařízení měla přístup k internetu. Druhou výhodou je, že nevyžaduje nic měnit zdrojový počítač, pokud jde o podíly a vše.
Prvním krokem je zkopírování všech tří addony, média, a uživatelská data ze složky Dropbox ze zdrojového počítače. Způsob, jak toho dosáhnout, se liší v závislosti na operačním systému, ale předpokládáme, že jste dostatečně dobře obeznámeni s Dropboxem a vaším operačním systémem k dokončení tohoto kroku.
Nyní na Fire TV Stick se spuštěným Průzkumníkem souborů ES klikněte v nabídce vlevo ještě jednou na síť, ale tentokrát na tlačítko Mrak spíše než LAN.
Poté klikněte na Nový v pravém horním rohu a pak vyberte Dropbox z dostupných možností. Budete požádáni, abyste se přihlásili ke svému účtu Dropbox.
Po připojení k účtu Dropbox přejděte do umístění složek addon, media a userdata. Poté, jak je vysvětleno v předchozí části, podržte tlačítko Select na dálkovém ovladači a klepněte na každou ze složek addon, media a userdata.
Stejně jako jsme již dříve uvedli, klikněte na tlačítko Kopírovat. Poté přejděte zpět na kartu Síť na levé straně, klikněte na Místní a přejděte na Android / data / org.xbmc.kodi / files / .kodi / a nakonec klikněte na tlačítko Vložit. Až budete dotázáni, zda chcete přepsat stávající soubory, klepněte na přepsat.
Čas, který to zabere, do značné míry závisí na vaší šířce pásma internetu a velikosti sestavení. Očekávejte, že to bude trvat mnohem déle, než byl přímý převod vysvětlen dříve.
Přenos sestavení do jiných typů zařízení
Přenos souborů na Amazon Fire TV Stick je jedním z nejsložitějších typů přenosu, se kterým se setkáte. Přenos sestavy do jakéhokoli jiného zařízení je ve srovnání s ní hračkou. Samozřejmě, pokud vaše cílové zařízení používá Android, můžete do něj nainstalovat ES File Explorer a použít jednu z výše popsaných metod.
Existuje nespočet způsobů, jak můžete přenést složky addonů, médií a uživatelských dat na jiná zařízení. Soustředíme se na dvě z nich, protože jsou nejpoužívanějšími metodami
Metoda 1: Přímý přenos pomocí místní sítě Zařízení
Tento způsob je podobný prvnímu způsobu přenosu souborů na Fire TV Stick, ale místo použití ES průzkumníka souborů budete používat průzkumník nebo správce souborů cílového operačního systému. Tato metoda se v jednotlivých systémech výrazně liší, takže je téměř nemožné, abychom vám poskytli podrobné pokyny, které obvykle poskytujeme.
Musíte být poněkud dobře obeznámeni s operačním systémem zdroje i cíle. A i když vám nemůžeme říct, jak udělat každý krok, můžeme vám říct, co to je.
Z cílového zařízení otevřete Průzkumník souborů nebo správce, v závislosti na tom, jak se jmenuje.
Poté přejděte do místní sítě a vyhledejte zdrojové zařízení. Procházejte složkami zařízení, dokud se nedostanete k místům, kde jsou addony, média a uživatelská data, a zkopírujte je.
Dále je třeba přejít zpět do složky Kodi místního zařízení a vložit tři zkopírované složky.
Metoda 2: Použití některých externích úložných médií
Poslední metoda, kterou prozkoumáme, zahrnuje použití některých externích paměťových médií, jako je USB klíč. Požadavkem je samozřejmě, aby obě zařízení podporovala tento druh zařízení. Proces se liší pro různé operační systémy, ale jednoduše vyžaduje, abyste zkopírovali tři složky ze zdrojového zařízení na USB klíč, vyjměte klíč a připojte jej k cílovému zařízení a znovu zkopírujte tři složky z klíče USB do Kodi cílového zařízení Složka.
U této poslední metody mohou být zdrojová a cílová zařízení stejná. Představte si například, že jste Kodi provozovali na Raspberry Pi s operačním systémem Raspbian. Z jakéhokoli důvodu se rozhodnete, že byste raději přešli na operační systém LibreELEC. V takovém případě byste zkopírovali tři složky z Raspbian na USB klíč a pak přeformátovali Raspberry Pi SD a nainstalujte LibreELEC a nakonec zkopírujte tři složky z USB klíče zpět na Raspberry Pi a voilà! Nyní máte identický Kodi s tou výjimkou, že nyní běží na LibreELECu.
Zabalení
Pravděpodobně existuje několik dalších způsobů, jak přenést sestavu Kodi na Fire Stick a další zařízení, ale naším cílem bylo říct vám nejběžnější a nejjednodušší způsoby. A protože přenos sestavení není nic jiného než kopírování tří složek ze zdrojového zařízení do cíle, nejde o raketovou vědu. S pomocí aplikace, jako je ES File Explorer, je úloha relativně jednoduchá a rychlá a vyžaduje minimální přípravu.
Už jste se někdy pokusili převést sestavení z jednoho zařízení Kodi na druhé? Chtěli byste se s námi podělit o své zkušenosti? Obzvláště nás zajímá slyšení o jakýchkoli problémech, s nimiž se můžete setkat, a jak jste je vyřešili. A pokud máte nevyřešené problémy, proč je také nezmiňovat. možná jiný čtenář bude schopen pomoci. Podělte se o své zkušenosti pomocí komentářů níže.
Vyhledávání
Poslední Příspěvky
Facebook Kodi Add-on: Jak zobrazit Facebook na Kodi
Vypadá to, že téměř každý je zapnutý Facebook tyto dny. Sociální sí...
Project Cypher pro Kodi: Jak nainstalovat Project Cypher Kodi Add-on
Většina uživatelů Kodi hledá spolehlivý addon a IPTV IPTV Projekt C...
Movie Hut Kodi Add-on: Sledujte nové a klasické filmy na Kodi
Máte rádi sledování filmů doma? Dnes vám ukážeme, jak to udělat jen...