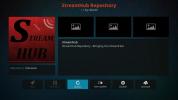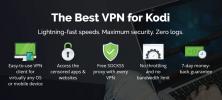Jak klonovat vaši konfiguraci Kodi a duplikovat vaše nastavení
Nastavit Kodi tak, jak se vám líbí, může trvat hodiny, ne-li dny; instalace doplňků a jejich konfigurace podle vašich preferencí. Můžete se dostat hluboko do některých nastavení softwaru, což vám umožní skutečně přizpůsobený zážitek. Představte si na vteřinu, že jste si právě zakoupili zcela nové, výkonnější zařízení které mohou přehrávat 4K videa- pravděpodobně se zajímáte o vylepšenou věrnost, ale ne o to, kolik práce bude trvat, než se Kodi znovu dostane, jak se vám bude líbit.
Co kdybyste však mohli snadno klonovat svou aktuální konfiguraci a přenést ji na jiné zařízení? No, vlastně to není tak těžké, a my vás provedeme krok za krokem.

Dnes začneme vysvětlením různých důvodů, proč byste mohli chtít klonovat vaše aktuální nastavení Kodi a co bude a nebude během procesu klonováno. Poté vás provedeme klonováním nastavení Kodi a jeho přenosem do různých typů zařízení. Nejprve prozkoumáme dvě metody klonování do zařízení bez možnosti externího úložiště a dvě metody pro zařízení, která tuto schopnost mají. Jak uvidíte, nejedná se o raketovou vědu a naše pokyny by vám měly pomoci tento úkol snadno a rychle dokončit.
30denní záruka vrácení peněz
Pro zvýšení soukromí při používání Kodi použijte VPN
Poskytovatelé internetových služeb jsou známí tím, že sledují online aktivitu svých uživatelů. Dělají to proto, aby zajistili, že nikdo neporuší jejich podmínky. A když mají podezření, že by někdo mohl být, mohou reagovat snížením rychlosti, zasláním oznámení o porušení autorských práv nebo dokonce přerušením jejich služby. VPN chrání vaše soukromí šifrování všech dat dovnitř a ven z počítače pomocí silných algoritmů, díky nimž je téměř nemožné crackovat. Ani váš poskytovatel internetových služeb nebude vědět, kam směřujete nebo co děláte online. A s bonusem, výběrem vhodně umístěných serverů vám VPN umožní obejít většinu geografických omezení.
S tolika poskytovateli VPN z čeho vybírat, výběr správného může být výzvou. Existuje mnoho faktorů, které je třeba zvážit. Mezi nejdůležitější vysoká rychlost připojení sníží a někdy eliminuje ukládání do vyrovnávací paměti, zásady bez protokolování pomůže dále chránit vaše soukromí, žádná omezení použití vám umožní přístup k veškerému obsahu v plné rychlosti a software pro více platforem zajistí, že všechna vaše zařízení budou chráněna.
Nejlepší VPN pro uživatele Kodi - IPVanish

Testovali jsme mnoho VPN na základě kritérií a poskytovateli, kterého doporučujeme, absolutně bez zaváhání pro uživatele Kodi jsme zavolali IPVanish. Se servery po celém světě, bez omezení rychlosti nebo omezení, neomezená šířka pásma, neomezený provoz, přísný politika bez protokolování a klientský software dostupný pro většinu platforem, IPVanish poskytuje působivý výkon a hodnotu.
IPVanish nabízí 7denní záruku vrácení peněz, což znamená, že máte týden na testování bez rizika. Vezměte prosím na vědomí, že Návykové tipy čtenáři mohou Ušetřete zde obrovských 60% o ročním plánu IPVanish, přičemž měsíční cena klesla na pouhých 4,87 $ / měsíc.
Proč klonovat konfiguraci Kodi?
Existuje několik důvodů, proč byste mohli chtít klonovat konfiguraci Kodi. Možná budete chtít udělat instalaci stejného nastavení do všech televizních boxů po celém domě. Pak byste měli stejné mediální zážitky na všech svých televizorech. Můžete také chtít pomoci příteli nastavit jeho novou krabici naklonováním své konfigurace do jeho instalace.
Nebo jste si právě zakoupili zcela nový, výkonnější televizní box a do něj byste chtěli přenést svou existující konfiguraci. Ve stejném duchu je možná, že jste Kodi nainstalovali do svého počítače a vyzkoušeli to. Líbilo se vám to a rozhodl jste se získat televizní box a raději byste do svého nového zařízení přenesli konfiguraci Kodi svého počítače, než vše znovu od začátku. A v neposlední řadě možná budete chtít ponechat klon svého nastavení jako zálohu, pro případ, že se vaší instalaci Kodi stane něco špatného.
Jakýkoli z postupů uvedených v tomto článku bude klonovat aktuální stav vaší instalace Kodi. Všechny doplňky, vzhledy, spořiče obrazovky a vlastní konfigurace budou součástí klonu. Pro všechny účely a účely bude klonované zařízení přesným duplikátem originálu, až na to, co nefunguje. Bohužel to neopraví žádné problémy s aktuálním nastavením.
Klonování konfigurace v kostce
Nebylo to pro tento účel vyrobeno - nebo alespoň nemyslíme - ale způsob, jakým Kodi ukládá své konfigurace, doplňky a nastavení databází, usnadňuje klonování. V zásadě je celá konfigurace Kodi obsažena pouze ve třech pojmenovaných složkách addony, média, a uživatelská data. Všechny tři jsou podsložky vaší datové složky Kodi.
Klonování instalace Kodi je tedy vlastně jen otázkou kopírování těchto tří složek a jejich přenesení do cílového zařízení. Je to část přenosu, která ji může komplikovat. Samozřejmě, pokud kopírujete z počítače do jiného, kopírování souborů mezi počítači je snadné a je pravděpodobné, že už něco víte. Ale co se týče televizních boxů a přehrávačů médií, věci se mohou komplikovat.
Některá zařízení nemají možnosti rozšíření, nemají rozhraní USB a připojují se ke zbytku světa pomocí sítě WiFi. Software na některých z těchto zařízení neobsahuje ani správce souborů. Většinu z těchto překážek existují způsoby, a to je to, co se chystáme objevit.
Proces klonování Kodi
Klonování zařízení můžete provést několika způsoby. Výběr, který vyberete, závisí na konektivitě vašeho zdroje a cílových zařízení. Pokusili jsme se pokrýt co nejvíce případů použití. Vaše přesná situace nemusí být pokryta, ale měli byste být schopni to přijít studováním různých metod a jejich přizpůsobením vaší konkrétní situaci.
Poznámka: Všechny níže uvedené postupy předpokládají, že jste již na svém cílovém zařízení nainstalovali Kodi a že jste jej alespoň jednou spustili. Předpokládají také, že zdrojová i cílová zařízení používají stejnou verzi Kodi.
Vyhledání konfiguračních souborů na zdrojovém zařízení
Tři složky, addony, média a uživatelská data jsou umístěny ve vašem Kodi datová složka, už jsme vám to řekli. Prvním krokem je nalezení Kodi datová složka. Jeho umístění se liší v závislosti na operačním systému vašeho zařízení. Zde je najdete na nejčastěji používaných operačních systémech Kodi.
- Okna: C: \ Users \USERNAME\ AppData \ Roaming \ Kodi \ (nahrazuje se USERNAME s vaším skutečným uživatelským jménem)
- Linux: ~ / .kodi /
- Operační Systém Mac: / Uživatelé /USERNAME/ Knihovna / Podpora aplikací / Kodi / (nahrazení USERNAME s vaším skutečným uživatelským jménem)
Poznámka: V systému MacOS je obsah této složky ve výchozím nastavení skrytý. Chcete-li jej zobrazit, otevřete terminál a přejděte do výše uvedené složky zadáním následujícího příkazu
cd / Users /USERNAME/ Knihovna / Podpora aplikací / Kodi /
Dále zadejte následující příkaz a zobrazte všechny skryté soubory ve složce.
chflags nohidden ~ / Library
- iOS: / private / var / mobile / Library / Preferences / Kodi /
Poznámka: Neexistuje snadný způsob, jak zobrazit skryté soubory nebo složky v iOS. Je proto velmi složité naklonovat vaše nastavení Kodi do zařízení iOS. Existují způsoby, jak obejít toto omezení, ale jsou mimo rozsah tohoto článku. To jsou případy, kdy může být jednodušší přeinstalovat Kodi na nové zařízení.
- Android: Android / data / org.xbmc.kodi / files / .kodi /
Poznámka: Možná budete muset nastavit aplikaci Průzkumník souborů, aby zobrazovala skryté soubory. Tato možnost je obvykle přístupná prostřednictvím aplikace Průzkumník souborů nastavení Jídelní lístek.
- LibreELEC / OpenELEC: /storage/.kodi/
Klonování do zařízení Android bez externího úložiště - například Amazon Fire TV Stick
Jako dobrý příklad zařízení s omezenými možnostmi propojení používáme Amazon Fire TV Stick. Na rozdíl od jiných podobných zařízení nemá Fire TV Stick žádný USB port, takže jej nelze připojit k a počítač a nemůžete připojit nějaké externí paměťové zařízení - například klíč USB nebo externí pevný disk USB disk – k tomu. Jediné, co máte, je WiFi připojení s velmi omezeným přístupem k místní síti. tuto metodu klonování lze přizpůsobit jiným zařízením s omezenými možnostmi rozhraní.

Instalace ES File Explorer do vašeho zařízení
U takových zařízení s omezeným připojením je jediným způsobem, jak klonovat konfiguraci Kodi, prostřednictvím sítě. Existují dva způsoby, jak to lze provést, prostřednictvím místní sítě nebo pomocí služby online úložiště Dropbox. Oba vyžadují instalaci aplikace ES File Explorer do zařízení.
Instalace ES File Explorer do vašeho zařízení

Poznámka: Pokud používáte jiný typ zařízení Android bez externího úložiště, můžete nainstalovat ES File Explorer z Obchodu Google Play.
- Přejít na Fire Tv Stick Domovská obrazovka stisknutím tlačítka Domov na dálkovém ovladači. Odtud klikněte na Hledat, které je v samém horním rohu Nabídka na domovské obrazovce.
- Hledat soubor es zadáním pomocí klávesnice na obrazovce.
- Z výsledků vyhledávání vyberte ES File Explorer aplikace.
- Vybrat Stažení ke spuštění stahování a instalace ES File Explorer na Fire TV Stick.
- Po dokončení instalace klikněte na Otevřít a spusťte program ES File Explorer na vaší Fire TV Stick.
- Nyní jste připraveni ji používat.
Metoda 1: Přímý přenos pomocí místní sítě
- Tuto metodu použijte, pokud jsou obě zařízení připojena ke stejné místní síti a zdrojová složka dat Kodi je k dispozici jako sdílená síťová složka.
- V aplikaci Průzkumník souborů Es na cílovém zařízení klikněte na Síť z nabídky na levé straně. Poté klikněte na LAN a na pravé straně klikněte na ikonu Skenovat knoflík.
- Váš zdrojový počítač by se měl brzy objevit. Poté jej můžete procházet a najít složku s údaji Kodi.
- Pokud nevidíte zdrojový počítač nebo sdílenou složku nebo nemůžete přejít do složky dat Kodi, zkontrolujte ve svém zdrojovém počítači parametry sdílení. Pokud je změníte, buďte trpěliví, protože některé změny sdílení mohou trvat několik minut, než se projeví.
- Jakmile uvidíte tři zdrojové složky v ES File Explorer na Fire Tv Stick, můžete je začít kopírovat. Držte dálkové ovládání Vybrat a klikněte na každé z tlačítek addony, média, a uživatelská data složky.
- Používání uživatelského rozhraní Fire TV Stick je trochu složitější, ale nyní se musíte přesunout zpět do nabídky vlevo, jít dolů a najít a kliknout na kopírovat knoflík.
- Přejděte zpět na kartu Síť na levé straně. Tentokrát klikněte Místní a přejděte na Android / data / org.xbmc.kodi / files / .kodi /.
- Jakmile jste tam, klikněte na ikonu Vložit knoflík. Po zobrazení výzvy k přepsání existujících souborů klikněte na Přepsat.
V závislosti na velikosti přenášených dat může kopírování trvat několik minut. Po dokončení kopírování můžete spustit Kodi na cílovém zařízení a ověřit, zda je vše správně nainstalované.
Metoda 2: Použití Dropbox
Druhá metoda předpokládá, že znáte Dropbox a již jste tyto tři složky zkopírovali (addony, média, a uživatelská data) do Dropboxu. Tuto metodu lze použít mezi zařízeními, která nejsou připojena ke stejné síti. Mohli by být dokonce na různých kontinentech. Vyžaduje se pouze to, aby obě zařízení měla přístup k internetu. A také nebude vyžadovat hraní se sdílenými parametry.
- Nyní na Fire TV Stick - nebo jiném podobném zařízení - se spuštěnou aplikací ES File Explorer klikněte Síť z nabídky vlevo, ale v tomto případě klikněte na Mrak spíše než LAN.
- Poté klikněte na Nový vpravo nahoře a poté zvolte Dropbox z dostupných možností. Budete požádáni, abyste se přihlásili ke svému účtu Dropbox.
- Po připojení k účtu Dropbox přejděte na místo doplněk, média, a uživatelská data složky. Poté, jak je vysvětleno v předchozí části, přidržte dálkové ovládání Vybrat a klikněte na každou ze tří složek.
- Jak jsme vysvětlili dříve, klikněte na tlačítko Kopírovat. Pak se vraťte na stránku Karta Síť na levé straně klikněte Místní a přejděte na Android / data / org.xbmc.kodi / files / .kodi / a nakonec klikněte na Vložit knoflík. Po zobrazení výzvy k přepsání existujících souborů klikněte na Přepsat.
Čas, který to zabere, závisí také na velikosti dat, ale také na vaší internetové šířce pásma. Očekávejte, že to bude trvat o něco déle, než byl přímý převod vysvětlen dříve.
Klonování do jiných typů zařízení
Klonování Kodi na omezené zařízení, jako je Amazon Fire TV Stick, je jedním z nejsložitějších typů klonování, se kterým se setkáte. Dělat to na jakémkoli jiném zařízení je ve srovnání s ním kousek koláče. Samozřejmě, pokud vaše cílové zařízení používá Android, můžete do něj nainstalovat ES File Explorer a použít jednu z výše popsaných metod. Pro jiná zařízení existuje nespočet způsobů, jak můžete klonovat konfiguraci Kodi. Zaměřme se na dva z nich, které jsou nejpoužívanější.
Metoda 1: Přímý přenos pomocí místní sítě
Tento je podobný prvnímu způsobu přenosu souborů na Fire TV Stick. Namísto použití Průzkumníka souborů ES použijeme průzkumník souborů nebo správce souborů cílového operačního systému. Přesné kroky se liší od jednoho systému k druhému, takže je téměř nemožné, abychom vám poskytli podrobné pokyny, jako obvykle.
Musíte být poněkud dobře obeznámeni s operačním systémem zdroje i cíle. A i když vám nemůžeme říct, jak provést každý krok, můžeme vám říct, co to je.
- V cílovém zařízení otevřete Průzkumník souborů nebo Správce souborů v závislosti na tom, jak se nazývá.
- Poté přejděte do místní sítě a vyhledejte zdrojové zařízení. Procházejte složkami zařízení, dokud se nedostanete do datové složky Kodi, kde addony, média, a uživatelská data jsou umístěny složky a zkopírujte je.
- Dále přejděte zpět do složky Kodi místního zařízení a vložte tři zkopírované složky.
- Spusťte Kodi na cílovém zařízení a měla by tam být veškerá konfigurace zdroje.
Metoda 2: Použití některých externích úložných médií
Tato poslední metoda vyžaduje použití některých externích paměťových médií, jako je USB klíč. Obě zařízení musí samozřejmě podporovat externí úložiště USB. Proces se liší pro různé operační systémy, ale jednoduše vyžaduje, abyste zkopírovali tři složky ze zdrojového zařízení na USB klíč, vyjměte klíč a připojte jej k cílovému zařízení a znovu zkopírujte tři složky z klíče USB do Kodi cílového zařízení Složka.
Jednou z výhod této poslední metody je, že zdrojová a cílová zařízení mohou být stejná. Řekněme, že jste provozovali Kodi na a Raspberry Pi s operačním systémem Raspbian. Poté se rozhodnete, že byste raději přešli na operační systém LibreELEC. Stačí zkopírovat tři složky z Raspbian na USB klíč, pak přeformátovat Raspberry Pi SD kartu a nainstalovat LibreELEC a nakonec zkopírujte tři složky z USB klíče zpět do Raspberry Pi. Máte klon Kodi, který nyní běží na LibreELEC místo Raspbian.
Zabalení
Bez ohledu na to, proč potřebujete klonovat vaše nastavení Kodi - a existuje mnoho důvodů - existuje také mnoho způsobů, jak to udělat. Můžete použít jednu ze čtyř metod, které jsme představili, a v případě potřeby ji přizpůsobit vaší konkrétní situaci. Bohužel, s tolika různými kombinacemi zdrojových a cílových zařízení vám nemůžeme poskytnout konkrétní podrobnosti pro každé z nich.
Už jste někdy zkusili klonovat vaši konfiguraci Kodi? Možná byste se s námi mohli podělit o své zkušenosti. Obzvláště nás zajímá slyšení o problémech, s nimiž se můžete setkat a vyřešit. A pokud máte nevyřešené problémy, proč je také nezmiňovat. Možná bude schopen pomoci jiný čtenář. Podělte se o své zkušenosti pomocí komentářů níže.
Vyhledávání
Poslední Příspěvky
Doplněk StreamHub Kodi: Je StreamHub bezpečný a legální?
StreamHub, dříve známý jako Media Hub, je jedním z nejpopulárnějšíc...
Jak povolit RTMP v Kodi pro živé vysílání
Pokud jste nadšeným uživatelem Kodi, budete vědět, že není nic frus...
Zem TV Add-on pro Kodi: Jak opravit chyby a alternativy k Zem
Společnost Kodi změnila způsob, jakým lidé přistupují a konzumují s...