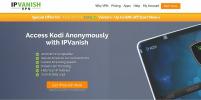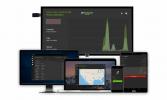Jak přizpůsobit možnosti nabídky Kodi (změnit vzhled nabídky)
Přemýšleli jste někdy, zda byste si mohli přizpůsobit možnosti nabídky Kodi? Kodi je skvělý software pro přehrávání médií, který dokáže přehrávat téměř jakýkoli obsah. Tato univerzálnost se zobrazuje v hlavní nabídce společnosti Kodi, která ve výchozím nastavení obsahuje jedenáct položek.

Faktem však je, že mnozí z nás některé z nich nikdy nepoužijí. Například položky TV a Rádio fungují, pouze pokud máte k zařízení připojen tuner. A kdo opravdu používá Kodi k získání předpovědi počasí? (Dejte nám vědět v komentářích!)
V dnešním článku vám ukážeme, jak si můžete přizpůsobit možnosti nabídky Kodi podle svých představ. Nejprve se podíváme na to, jak můžeme povolit a zakázat různé možnosti hlavní nabídky. Uvidíme, jak můžeme změnit pozadí, barevné schéma a písma.
30denní záruka vrácení peněz
Pro lepší ochranu soukromí při používání Kodi použijte VPN
Váš poskytovatel internetu by mohl sledovat vaši aktivitu, aby se ujistil, že neporušíte jejich smluvní podmínky. Pokud vás dokonce podezřívají, mohli by reagovat snížením rychlosti, zasláním oznámení o porušení autorských práv nebo dokonce přerušením vaší služby. Chcete-li se vyhnout těmto nepříjemnostem, doporučujeme používat VPN vždy, když používáte Kodi nebo streamovaná média. Síť VPN šifruje všechna data v počítači i mimo něj pomocí silných algoritmů, takže je nemůže číst kdokoli - ani váš poskytovatel internetových služeb, který neuvidí, kam směřujete nebo co děláte online. Jako bonus vám VPN umožní přístup k geoblokovanému obsahu spoofing vaší polohy.
Nejlepší VPN pro Kodi - IPVanish

Na webu addictivetips.com jsme testovali několik sítí VPN podle našich kritérií a ta, kterou doporučujeme uživatelům Kodi, je IPVanish. Se stovkami serverů po celém světě, bez omezení rychlosti nebo omezení, neomezenou šířku pásma, neomezený provoz, přísnou politika bez protokolování a klientský software dostupný pro většinu platforem, IPVanish poskytuje působivý výkon a hodnota.
IPVanish nabízí 7denní záruku vrácení peněz, což znamená, že máte týden na testování bez rizika. Vezměte prosím na vědomí, že Návykové tipy čtenáři mohou Ušetřete zde obrovských 60% o ročním plánu IPVanish, přičemž měsíční cena klesla na pouhých 4,87 $ / měsíc.
Co je v hlavní nabídce společnosti Kodi
Existuje několik způsobů, jak může Kodi přehrávat obsah. Za prvé, Kodi může přehrávat mediální soubory, které jsou uloženy lokálně nebo na nějakém druhu síťově připojeného úložiště. Tyto mediální soubory lze pro snadnější přístup indexovat do databáze Kodi. Další výhodou indexování místního obsahu je to, že Kodi bude moci vytáhnout metadata o každém titulu z internetu a zobrazovat věci, jako jsou shrnutí, hodnocení, tituly epizod televizní show, seznam obsazení, atd.
Dalším způsobem, jakým může Kodi přehrávat obsah, je použití doplňků. Doplňky jsou rozšíření, která přidávají některé funkce do Kodi. Pro většinu lidí jsou doplňky primárním zdrojem obsahu v Kodi a nepoužívají jej ani k přehrávání místních souborů.

Zpět do hlavní nabídky, Filmy vám poskytne přístup do sekce Filmy v databázi Kodi, kde najdete všechny vaše filmové soubory. TV pořady, Hudba a Hudební videa jsou podobné filmům pouze s jinou kategorií obsahu.
televize a Rádio souvisí se schopností společnosti Kodi přehrávat, nahrávat a přehrávat živé televizní a rozhlasové vysílání, pokud má příslušný hardware. Obrázky se používá k prohlížení obrázků uložených místně nebo na některých síťových úložných zařízeních. Podobně, Videa se používá k přehrávání video souborů z lokálních nebo vzdálených umístění bez použití databáze Kodi. Oblíbené je místo, kde najdete veškerý obsah, který jste označili jako oblíbený v Kodi a nakonec, Počasí lze použít k získání předpovědi počasí.
Odebrání nežádoucích položek z hlavní nabídky
Prvním způsobem, jak můžete přizpůsobit Kodi podle svých představ, je odebrání všech položek hlavní nabídky, které nepoužíváte. Na nové instalaci Kodi je to velmi snadné. Až na Obrázky a Videa mají možnost odebrat položku z nabídky.

Stačí kliknout na tlačítko a možnost nabídky okamžitě zmizí.
Ale co Obrázky a Videa sekce? Co když je chcete také odstranit? A co když změníte názor nebo uděláte chybu a chcete, aby se znovu objevila jedna sekce? Nebojte se, to je asi tak snadné.
Z Domovská obrazovka, klikněte na ikonu Nastavení ikona. Je to malé zařízení v levé horní části obrazovky. Poté klikněte na Nastavení kůže a v levém podokně klikněte na Hlavní menupoložek.

Uvidíte všech jedenáct položek s přepínačem doprava. Můžete jednoduše přepínat jakoukoli položku podle svého vkusu. Ale odtud můžete udělat víc. Pro Filmy, TV pořady a Hudba, můžete také upravit kategorie. Doporučujeme vám, abyste se toho vyhýbali, protože jsou to pokročilá nastavení a chyby by mohly vaši knihovnu používat mnohem méně příjemně.
Změna pozadí nabídky
Nyní, když máme v hlavní nabídce Kodi pouze to, co chceme, uvidíme, co lze udělat pro změnu vzhledu. Nejprve se zaměříme na pozadí. Zatímco jsme stále na Nastavení kůže klikněte na Kresby v levém podokně. Existuje několik možností pozadí, které se zobrazí v celém Kodi. Opakovaným kliknutím Vyberte vzorek pozadí, můžete procházet různými dostupnými vzory.

Fanartovy balíčky
Pod výběrem pozadí jsou tři možnosti fanartových balíčků pro různé sekce. Máte možnost nastavit kožní fanart, počasí fanart, nebo žánrový fanart.
Při prvním pokusu o výběr balíčku fanartů se zobrazí výzva ke stažení doplňku Image Resource Select Addon. Stačí kliknout Ano stáhnout a nainstalovat.
Až na něj kliknete, zobrazí se výběrové pole pro fanart. Bude to prázdné. Klikněte na Získat více…

Tím se dostanete na dlouhý seznam ikon, pozadí, fanart. Klepnutím na některou z nich ji vyberte a poté na ikonu Tlačítko instalace nainstalovat.

Zpět k Výběrové pole Fanart, vyberte fanart, který chcete použít. Osobně to nejsem velký fanoušek, ale možná byste si to měli vyzkoušet a zjistit, jestli je to pro vás. Nebojte se experimentovat, nemůžete nic zlomit.
Změna barevného schématu
Na uživatelském rozhraní Kodi je něco velmi modrého. A pokud je modrá barva, kterou se vám moc nelíbí, je dobré vědět, že ji máte možnost změnit na něco, co preferujete. Zde je návod, jak se to dělá.
Z Domovská obrazovka, klikněte na ikonu Systémové nastavení ikona ještě jednou. Pamatovat? Je to malé zařízení. Poté klikněte na Nastavení rozhraní. Z Obrazovka nastavení rozhraní, ujisti se Kůže je vybrána v levém podokně.

Klikněte na Barva pro zobrazení pole pro výběr barvy.

Odtud si můžete vybrat kteroukoli ze třinácti dostupných barev. Jste soudcem, která barva nejlépe vyhovuje vašim preferencím!
Změna písma
Další přizpůsobení, které můžete snadno provést v hlavní nabídce Kodi, je změna písma zobrazení. Existují pouze dvě možnosti fontů - a vypadají docela podobně - ale můžete najít ještě atraktivnější. A je to snadné, proč to nezkusit?
Písma se mění od stejného Kůže část Nastavení rozhraní kde jsme změnili barvu. Namísto klepnutí na Barvu tentokrát klikneme Fonty. Otevře se obrazovka pro výběr písma.

Vyzkoušejte oba, zjistěte, který z nich chcete, a ponechte si ho.
Další způsoby, jak přizpůsobit Kodi
Dosud jsme viděli pouze úpravy, které výchozí vzhled Kodi umožňuje. Existuje několik dalších způsobů přizpůsobení hlavní nabídky Kodi.
Používání vzhledů
Jedním z nejlepších způsobů, jak dále přizpůsobit hlavní nabídku Kodi, je použít vzhled, který nabízí více možností přizpůsobení. Ale co když se vám líbí celkový vzhled výchozího vzhledu, nazývaný Ústí? Dobrou zprávou je, že vzhled Modu Estuary je založen na Esturay a má mnoho dalších přizpůsobitelných funkcí. Můžete to zkusit. Zde je návod, jak jej nainstalovat.
Instalace modulu Modu Estuary
Nejprve si stáhněte Úložiště Guilouz soubor ZIP do počítače. Najdete ji na Githubu na adrese https://github.com/Guilouz/repository.gu…-1.0.3.zip
Poté zkopírujte stažený soubor do adresáře v zařízení Kodi. Můžete také jednoduše vložit soubor ZIP na USB disk, který jste vložili do zařízení Kodi.
Nyní od Kodi Domovská obrazovka, klikněte Doplňky v levém podokně a poté klikněte na ikonu Ikona doplňkového prohlížeče. Je to ta, která vypadá vlevo nahoře jako otevřená krabice.

Dále v prohlížeči doplňků klikněte na Instalace ze souboru zip. Přejděte na místo, kde se stahované soubory nacházejí, a klikněte na něj. Název souboru je repository.guilouz-1.0.3.zip

Počkejte chvíli, dokud zpráva v pravém horním rohu obrazovky potvrdí instalaci úložiště Guilouz.

Na obrazovce prohlížeče doplňků byste stále měli být. Nyní klikněte Instalace z úložiště. Vybrat Úložiště Guilouz ze seznamu Podívej a cítíš, pak Kůže. Nakonec klikněte na ikonu Ústí MOD (KODI 17) kůže jej nainstalovat.

Po instalaci budete dotázáni, zda chcete přejít na nový vzhled. Klikněte na Ano.

Jakmile se přepne, budete dotázáni, zda si chcete udržet kůži. Klikněte na Ano znovu.
Pokud se vrátíte na domovskou obrazovku Kodi, budete překvapeni, jak vypadá vzhled Modu Estuary ve srovnání s výchozím.

Necháme vás rozhodnout, jestli se vám to líbí nebo ne, ale prozatím se podívejme, jak můžeme upravit hlavní nabídku pomocí vzhledu Modu Estuary. Nakonec jsme jej proto nainstalovali na prvním místě.
Úpravy hlavní nabídky pomocí Estuary Mod Skin
Klikněte na ikonu Ikona nastavení. Stále to vypadá jako malé zařízení, ale nyní je v levé dolní části obrazovky. Poté klikněte na Nastavení kůže. Jak vidíte, existuje mnohem více možností než u výchozího vzhledu.

Ujisti se Hlavní nabídka je vybráno napravo od viděných a klikněte Přizpůsobení hlavní nabídky vstoupit na obrazovku přizpůsobení.

Na levé straně je zobrazen seznam všech hlavních položek nabídky. Chcete-li zakázat položku, vyberte ji a klikněte na ikonu ikona mínus zcela vlevo, klepnutím na znaménko mínus znovu povolíte. Pokud chcete položku zcela smazat, klikněte na ikonu X zcela vlevo.
Přidání položky hlavní nabídky s Estuary Mod Skin
Ale co když chcete přidat další položky do hlavní nabídky? Předpokládejme, že chceme přidat přímý odkaz na doplněk USTVNow?
Na obrazovce přizpůsobení hlavní nabídky klikněte na ikonu plus ikona podepsat zcela vlevo. Teď se ujistěte je vybrána v levé části obrazovky a přesuňte se doprava a klepněte na Vyberte položku nabídky.

Tím se otevře Vyberte položku nabídky obrazovka. Jak vidíte, existuje několik různých kategorií položek, které můžete přidat.

Protože chceme přidat doplněk do hlavní nabídky, přejdeme dolů a klikneme Doplněk. Dále klikneme Video Add-On protože to je to, co chceme přidat. Zobrazí se seznam všech vašich doplňků videa. Jednoduše klikněte na tu, kterou chcete přidat do hlavní nabídky.
Nyní máte možnost přidat položku, která právě spustí doplněk, nebo položku, která přímo otevře jednu z jejích hlavních položek nabídky. Chceme pouze položku, která spustí doplněk, takže klikneme Vytvořte zde položku nabídky.

Zpět na předchozí obrazovku můžete pomocí tlačítek se šipkami nahoru a dolů na pravé straně posunout novou položku nahoru nebo dolů v hlavní nabídce. Pokud chcete, můžete také kliknout Nastavit popisek v hlavním podokně, abyste své položce nabídky dali nový název.

Vraťte se zpět do hlavní nabídky a uvidíte, že vaše nová položka existuje.

A co další skiny?
Většina vzhledů nabízí mnohem více možností přizpůsobení než výchozí. A každý přináší Kodi poněkud odlišný vzhled a dojem. Pokud se chcete o skinech dozvědět více, přečtěte si náš poslední článek 5 nejlepších vzhledů společnosti Kodi - Jak změnit vzhled a pocit společnosti Kodi v minutách.
Pomocí sestavení
Stejně jako vzhledy, i verze Kodi lze použít k přizpůsobení vzhledu a dojmu Kodi. Ale Builds jdou mnohem dále než skiny. Mohou zahrnovat nejrůznější myšlenky, jako jsou předinstalované repozitáře a doplňky, exkluzivní témata a vylepšená nastavení. Někteří se zaměřují na konkrétní použití, jako je sledování živé televize, filmů nebo sportů. Ostatní se zaměřují na konkrétní hardware. Mnoho z nich je také vysoce přizpůsobitelných.
Náš článek s nejlepší stavby Kodi, které fungují jako kouzlo vám řekne více o sestaveních obecně ao tom, jaké nejlepší stavění jsou v současné době. Je to nutné pro každého, kdo se chce dozvědět více o stavbách.
Závěr
Existuje několik způsobů, jak změnit přizpůsobení možností nabídky Kodi. Některé z nich vyžadují jen trochu práce z vaší strany. Ostatní jsou více zapojeni a budou vyžadovat instalaci dalších vzhledů. Většina z nich je vysoce přizpůsobitelná. A pro ještě větší přizpůsobení jsou sestavení další cestou, kterou byste mohli chtít prozkoumat. Existuje dokonce způsob, jak to provést úpravou některých .xml souborů, ale v krátkém článku to není něco, co bychom mohli překonat.
Kodi je velmi přizpůsobitelný a my jsme jen poškrábali povrch toho, co lze udělat. Pokud potřebujete pouze upravit hlavní nabídku, máte všechny potřebné informace. A pokud chcete udělat více, rychlé vyhledávání na internetu odhalí spoustu informací o předmětu.
Vyzkoušeli jste přizpůsobení nabídky Kodi? Jakou metodu jste použil? Co jste se snažili upravit? Podělte se s námi o své zkušenosti pomocí komentářů níže.
Vyhledávání
Poslední Příspěvky
Jak nainstalovat IPVanish na Kodi
Ti z vás, kteří používají Kodi pravděpodobně slyšel varování, že by...
Man Cave Flix Kodi Add-on: Jak nainstalovat a sledovat filmy
Někdy je to více specializovaných doplňků, které mohou prokázat, že...
Jak odinstalovat Kodi Build na Amazon Fire Stick nebo Fire TV
Amazon Fire TV a Kodi jsou perfektní dvojice. Požární televize posk...