Jak změnit jednotky pravítka v aplikaci Microsoft Word
Do dokumentu v aplikaci Microsoft Word můžete přidat grafy, tabulky, obrázky a textová pole. Nemá funkci přichycení jako PowerPoint, nicméně existuje pravítko to vám umožní zarovnat položky. Pravítko je ve výchozím nastavení měřítko v palcích, ale pokud se vám nepodaří pracovat s palcem, můžete v aplikaci Microsoft Word změnit jednotky pravítka.
Jednotky pravítka pomáhají nejen při zarovnání různých prvků v dokumentu a při správě šířky a výšky buněk, sloupců a řádků v tabulkách.
Jednotky pravítek v aplikaci Microsoft Word
Otevřete aplikaci Microsoft Word a přejděte do nabídky Soubor> Možnosti. Otevře se okno možností aplikace Microsoft Word. Přejděte na kartu Upřesnit a přejděte dolů do části Zobrazení. V této části otevřete rozevírací nabídku vedle položky „Zobrazit měření v jednotkách“ a vyberte jednotky, ve kterých má pravítko měřit.
Můžete si vybrat palce, centimetry, milimetry, body a obrázky. Po výběru jednotek klikněte na OK a vraťte se do hlavního rozhraní aplikace Microsoft Word.
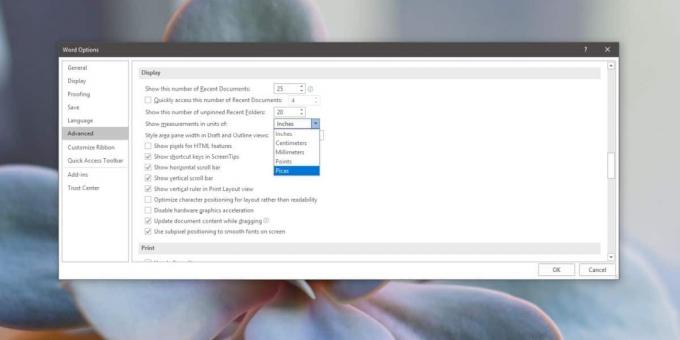
Přejděte na kartu Zobrazit a zaškrtnutím políčka Pravítko zobrazte pravítko v dokumentu. Bude odrážet nové jednotky, které jste vybrali.
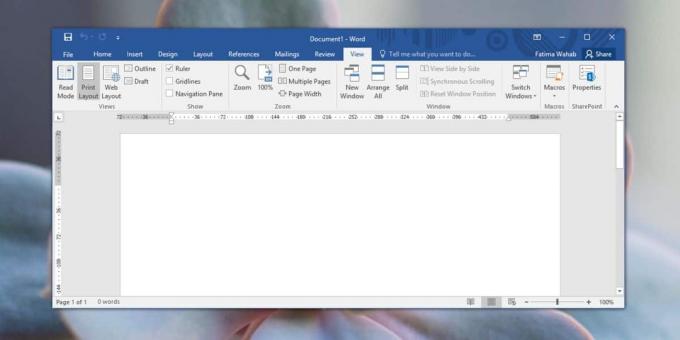
Změna jednotek pravítka nenaruší zarovnání různých objektů, které jste již v dokumentu nastavili. Tato změna bude mít vliv na všechny dokumenty, které otevřete v aplikaci Microsoft Word, ale když dokument sdílíte a někdo jej otevře pomocí stejné aplikace, zobrazí se pravítko v jednotkách, které preferují.
To opět neovlivní zarovnání položek v dokumentu. Zarovnání je narušeno, pouze pokud systém, na kterém je dokument prohlížen, nastavil výchozí hodnoty, které přepíší jeho vlastní formátování. Navíc, pokud byl dokument převeden pomocí jiných aplikací nebo služeb, jako jsou Dokumenty Google, může být zarovnání naštvané, ale opět nebude na vině pravítko a jednotky, které používá.
Jednotky můžete kdykoli změnit a často tak dokument nepoškodí. Změny provedené v aplikaci Microsoft Word nezmění jednotky pravítka používané v jiných aplikacích sady Office produktivity. Pokud potřebujete změnit pravítko pro jiné aplikace, např. PowerPoint, můžete tak učinit téměř stejným způsobem. Pokud například otevřete možnosti aplikace PowerPoint (Soubor> Možnosti) a přejdete na kartu Upřesnit, najdete sekci Zobrazení. Sekce bude mít stejné nastavení jednotek pravítka jako Word. Excel toto nastavení nemá a nepotřebuje.
Vyhledávání
Poslední Příspěvky
Excel 2010: DCOUNT Function
Excel poskytuje velmi jednoduchý způsob, jak vytáhnout data z datab...
Vzorec funkcí VLOOKUP v Excelu 2010 [Výukový program]
Vynikat VLOOKUP Tuto funkci lze použít, když potřebujete vyhledat h...
Access 2010: Export tabulky databáze do Excelu 2010
Provádění různých operací v aplikaci Access není tak snadné, protož...


![Vzorec funkcí VLOOKUP v Excelu 2010 [Výukový program]](/f/58cad81e67e14b1cf38dfc1e2f814b99.jpg?width=680&height=100)
