Jak označit dokument jako finální v MS Word
Desktopová sada MS Office nemá stejnou funkci živé spolupráce jako Office 365. To však umožňuje, aby na jednom dokumentu pracovalo více lidí. Prostě to nemá přímou spolupráci. Místo toho máte hlavní dokumenty, které můžete vytvořit pro ovládání dalších menších částí velkého dokumentu. Uživatelé mohou poskytnout zpětnou vazbu ve formě komentářů a můžete sledovat změny provedené v dokumentu. Jakmile je však dokument kompletní, musíte o tom vědět všichni, kdo na něm pracují. Můžete toho dosáhnout pomocí zdvořile formulovaného e-mailu, který nikdo nebude číst. Lepším řešením je jednoduše označit dokument jako finální v MS Word.
Když označíte dokument jako finální v MS Word, přidá banner v horní části dokumentu. Každý, kdo dokument otevře, bude okamžitě vědět, že je kompletní a že jej dále nebude upravovat.
Označte dokument jako finální v MS Word
Otevři Dokument MS Word které chcete označit jako konečné.
V Office 2013 a starších musíte kliknout na orbitu Office vlevo nahoře. Přejděte na Připravit> Označit jako finální.
V aplikaci Office 2016 v levé horní části není žádná kancelářská koule. Místo toho musíte přejít do nabídky Soubor. Na kartě Informace klikněte na „Chránit dokument“. V rozevírací nabídce, která se otevře, klikněte na „Označit jako finální“.

Na obrazovce se zobrazí několik výzev, které vám sdělí, že dokument bude označen jako konečný. Přijměte je oba a máte hotovo. Nyní můžete tento dokument odeslat e-mailem / sdílet. Kdykoli ji někdo otevře, uvidí v horní části banner, který jim říká, že dokument je jeho konečnou verzí.
Úpravy dokumentu označeného jako finální
Když označíte dokument jako finální v MS Word, v podstatě dáte každému, kdo jej otevře, vědět, že v něm již nebudou provedeny žádné další změny. Nepřidáváte do dokumentu vrstvu zabezpečení, která zabraňuje jiným lidem v jeho úpravách. Ve skutečnosti je docela snadné upravit dokument, který byl označen jako konečný.
Otevři to. Banner, který vám řekne, že dokument byl označen jako finální, má také tlačítko „Upravit přesto“. Stačí na něj kliknout a budete moci dokument upravit.

Jakmile dokument začnete upravovat nebo kliknete na tlačítko „Upravit přesto“, dokument ztratí značku „Konečná“. Když ji zavřete a uložíte změny, značka „Final“ bude efektivně odstraněna. V dokumentu můžete provést nulové skutečné změny, ale jakmile kliknete na „Upravit přesto“ a soubor uložíte, značka „Konečná“ je pryč.
Tato funkce není k dispozici v systému MacOS.
Vyhledávání
Poslední Příspěvky
Outlook 2010: Zobrazit Twitter, Mapy, Přílohy a další
Aplikace Outlook 2010 je zatím skvělá, ale postrádá sociální funkce...
Přidání zábavy s barvami cyklů písma v aplikaci Excel 2010
Změna barev buněk v aplikaci Excel 2010 je velmi snadná, protože ji...
Windows 7: Jak odstranit soubor Grooveex.dll [SharePoint 2010]
Pokud máte nainstalovanou aplikaci SharePoint 2010, která je součás...

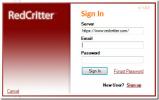

![Windows 7: Jak odstranit soubor Grooveex.dll [SharePoint 2010]](/f/8569fd474c3277bc42d54e97c6c3f2d7.jpg?width=680&height=100)