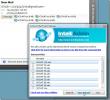Obohaťte importovaný kalendář aplikace Outlook do aplikace Visio 2010
Balíčky aplikací sady Microsoft Office 2010 mají vynikající možnosti sdílení, které jim umožňují spolupracovat mezi sebou stejně jako my již prokázáno propojení tabulky Excel s aplikací Visio 2010 v předchozí příručce, dnes provedeme práci aplikace Outlook s aplikací Visio 2010.
Přes Importovat data aplikace Outlook možnost, můžete určit časové období, pro které je třeba importovat položky aplikace Outlook do aplikace Visio. Rovněž umožňuje importovat kalendář s podrobnostmi o každé položce; plán schůzek, události, schůzky atd. do aplikace Visio, aby je dále obohatily vlastními nástroji zobrazování obrázků. Kromě importu funkce Kalendáře aplikace Outlook také umožňuje přidávat a konfigurovat položky kalendáře, tj. Můžete k nim přidávat nové schůzky, důležité dny, události a aplikovat na ně různé styly a návrhy.
Nejprve spusťte aplikaci Outlook 2010 a nastavte všechny položky kalendáře; schůzky, plán schůzek, události atd., které chcete importovat. Pro ilustraci jsme nastavili všechny položky kalendáře na měsíc květen 2010.

Nyní spusťte aplikaci Visio 2010 a ze zobrazení zákulisí klikněte na Rozvrh

Zobrazí se kategorie Plán diagramu, nyní kliknutím na Kalendář zahájíte vytváření Kalendáře.

Zobrazí hlavní okno aplikace Visio 2010 a na levém postranním panelu a oblasti diagramu v hlavním okně se zobrazí tvary a položky kalendáře.

Protože musíme importovat kalendář aplikace Outlook 2010, přejděte na kartu Kalendář a klikněte na Importovat data aplikace Outlook.

v Průvodce importem dat aplikace Outlook, vybrat Nový kalendář Visio a klikněte na Další.

Od data zahájení vyberte počáteční datum, od kterého chcete importovat položky kalendáře aplikace Outlook, od Datum ukončení vyberte datum ukončení a označte celý rozsah. Položky kalendáře aplikace Outlook můžete také filtrovat kliknutím Filtr. Po dokončení klikněte na další pokračovat.

V tomto kroku průvodce vyberte typ kalendáře Více týdnů nebo Měsíc. Z Začněte týden, vyberte počáteční den v týdnu a pro označování víkendů v kalendáři můžete také povolit / zakázat stínování. Pokračujte kliknutím na tlačítko Další.
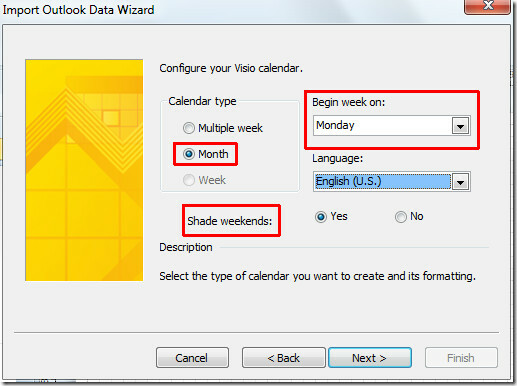
Zde můžete vidět importovaný typ kalendáře, nastavení, počáteční a konečné datum pro obecné ověření. Klepnutím na tlačítko Dokončit průvodce ukončíte.
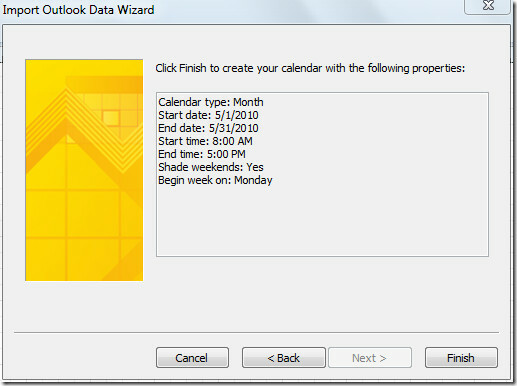
Začne importovat položky kalendáře aplikace Outlook 2010, pokud importujete kompletní roční kalendář, dokončení procesu bude nějakou dobu trvat. Po importu uvidíte kalendář aplikace Outlook 2010 v oblasti diagramu se všemi událostmi, schůzkami a událostmi.

Může to vypadat trochu nudně. Chcete-li jej obohatit, přejděte na kartu Návrh ze skupiny Motivy a pozadí, použijte styly, vzory, barvy a pozadí.

Chcete-li změnit velikost písma importovaného kalendáře, přejděte na kartu Domovská stránka a ze skupiny Písmo změňte velikost a barvu písma tak, aby byla výraznější.
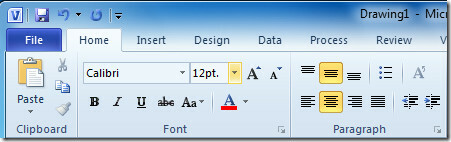
Chcete-li ověřit podrobnosti o položkách, vyberte položku kalendáře a klikněte na Konfigurovat. Otevře dialogové okno Konfigurovat, kde si můžete prohlédnout podrobnosti položky; Předmět, místo, datum zahájení a ukončení. Po nakonfigurování všech položek klikněte na OK.

Nyní začněte vyplňovat obrazce pomocí položek a obrazců aplikace Visio Calendar. Jednoduše přetáhněte tvar z levé postranní lišty do rámečku Kalendářní den a připojte se k požadované položce, jak ukazuje obrázek níže.

Po dokončení přidávání obrazců do kalendáře nejprve uložte dokument aplikace Visio a poté v nabídce Soubor klikněte na Uložit jako.
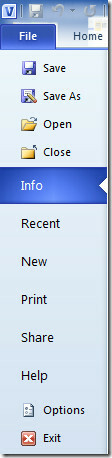
Budeme jej publikovat ve formátu PNG pro účely distribuce a sdílení. v Uložit jako dialog, v nabídce Uložit jako typ vyberte požadovaný formát, zadejte vhodný název a klikněte na Uložit.
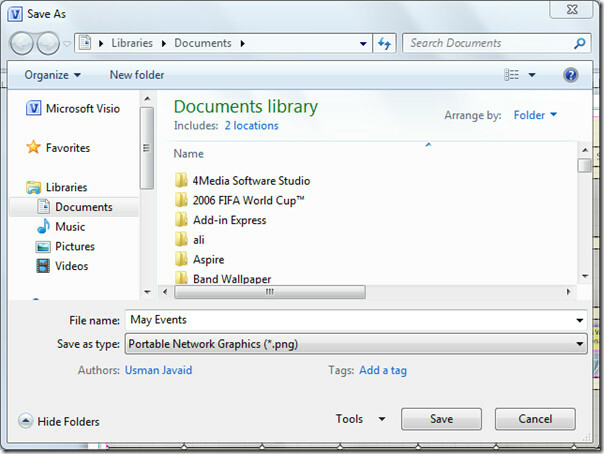
Otevře se dialogové okno PNG Options Options (Možnosti výstupu PNG), které obsahuje mnoho možností pro nastavení velikosti a kvality obrazu. Vyberte formát dat a barevný formát. Odtud také můžete přidat barvu pozadí. V části Transformace změňte rozložení obrázku a z Rozlišení změňte velikost obrázku podle potřeby. Klikněte na OK uložit kalendář ve formátu PNG.

Otevřete dokument PNG a zobrazte umístění položek kalendáře a kvalitu tvarů. Nyní můžete tento pracovní kalendář sdílet se svými spolupracovníky.
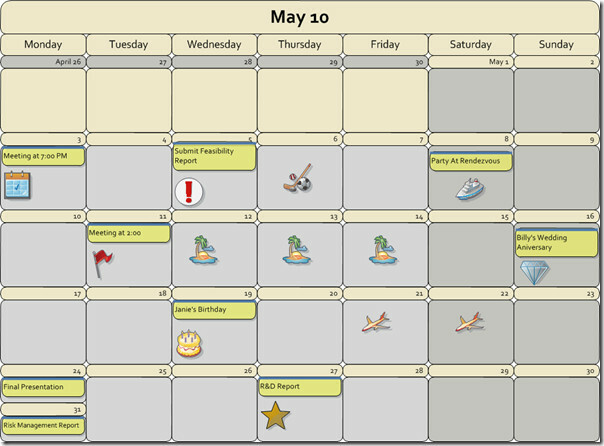
Můžete se také podívat na dříve recenzované průvodce Jak zaoblit rohy tvaru v aplikaci Visio 2010 a Jak propojit Excel 2010 s diagramem Visio.
Vyhledávání
Poslední Příspěvky
Přidání a přizpůsobení chování karet v MS Word, Excel a PowerPoint
Přestože MS Office umožňuje uživateli kaskádovat více oken v rámci ...
Oprava Nelze vytvořit chybu souboru s přílohou Vyčištění Outlook
Protože aplikace Outlook ukládá stažené soubory příloh do složky Wi...
Najít a opravit problémy s hledáním, kontakty a profily aplikace Outlook 2010
Řešení problémů v aplikaci Outlook není snadný úkol, protože je tře...