Přidejte značky v aplikaci OneNote 2010
Označování je užitečné, když si potřebujete zapamatovat důležitý obsah. Při každodenním psaní poznámek je nutné označit obsah, který si chcete zapamatovat. Microsoft OneNote 2010 poskytuje bezproblémovou funkci značkování, která umožňuje označit důležitý obsah z vašich poznámkových listů. Má dlouhý seznam vlastních typů značek, které umožňují uživatelům okamžitě označit důležitý text, obrázek, video, audio, tabulku atd. Můžete také vytvořit novou značku úpravou stávající značky požadovaným textem a obrázkem.
Spusťte aplikaci OneNote 2010 a na požadovaných listech poznámek začněte označovat textové obrázky, videa atd. Pro ilustraci jsme do ní zahrnuli různou sekci, jak ukazuje obrázek níže.
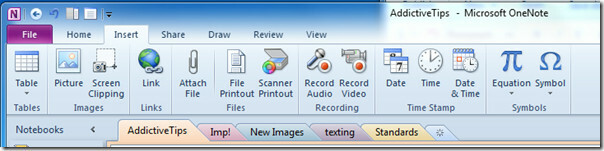
Nyní začneme označovat důležitý obsah ve všech našich sekcích. Stačí kliknout pravým tlačítkem myši na obsah, který chcete označit. Jak vidíte na obrázku níže, chceme označit text, v kontextové nabídce klepněte pravým tlačítkem a otevřete Štítek možnosti a klikněte na požadovanou značku.
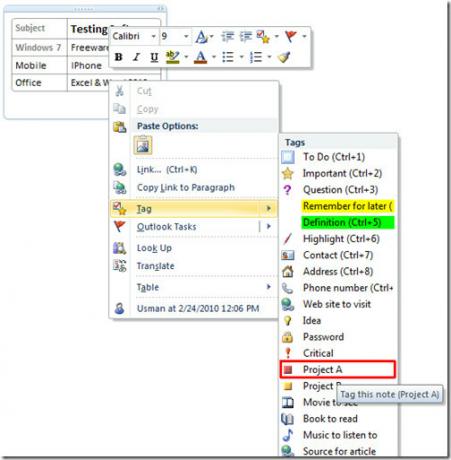
Po kliknutí uvidíte příslušnou ikonu / obrázek příslušné značky s obsahem.
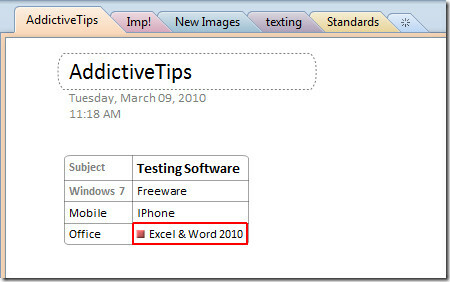
Nyní přejděte do jiné sekce a označte důležitý obsah. Budeme se pohybovat Nové obrázky sekce pro označení obrázků. Klepněte pravým tlačítkem myši na rámeček obrázku a poté z Štítek typy vyberte požadovanou značku.

Chcete-li označit jakýkoli video nebo zvukový obsah, opakujte výše uvedený postup.
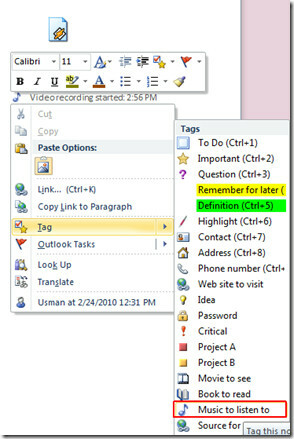
Pokud chcete vytvořit značku, můžete to snadno udělat, stačí kliknout pravým tlačítkem myši a vybrat z nabídky Typy značek Přizpůsobte značky.
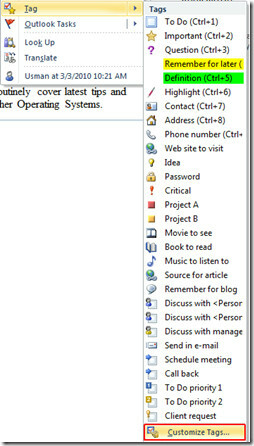
Dostanete se Přizpůsobte značky dialogu, odtud můžete upravovat stávající značky a vytvářet nové. Klikněte na Nová značka ve spodní části dialogu.
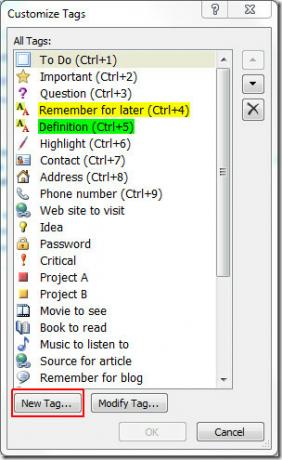
Vyvolá to Nová značka dialog, pod Formát z Zobrazovaný název enter požadované jméno značky. Vyberte požadovaný Symbol, Barva písma a Zvýrazněte barvu tomake to vypadat více okouzlující. Ve spodní části dialogu se zobrazuje náhled provedených změn. Klikněte na OK přidat.
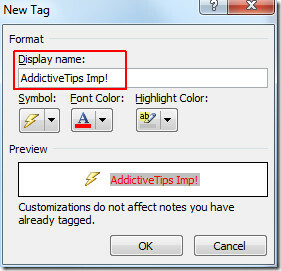
Klepněte pravým tlačítkem myši na požadovaný obsah, ze kterého chcete vložit nově vytvořenou značku Štítek klikněte na nově vytvořenou značku a vložte ji.
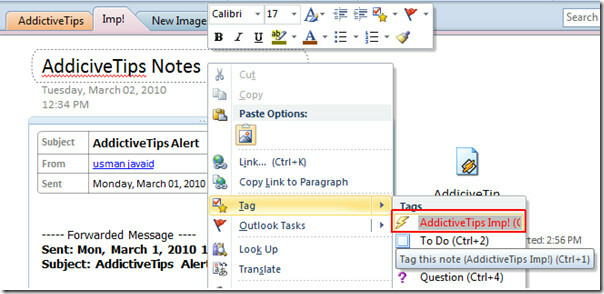
Jak je vidět na obrázku níže, je vložena značka.
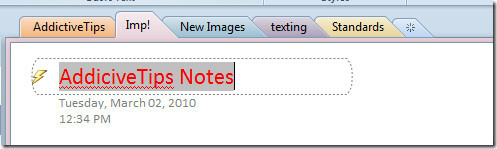
Pokud chcete kdykoli hledat veškerý označený obsah, z Domov klepněte na kartu Najděte značky.

Po kliknutí Shrnutí značek podokno otevře pravý postranní panel. Automaticky zobrazí všechny označené položky. Můžete ji však odfiltrovat Skupiny označil uživatel a Vyhledávání rozbalovací seznam.
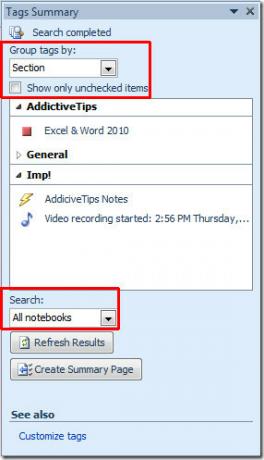
Pokud se chcete podívat na označené položky v jednom okně, klikněte na Vytvořit souhrnnou stránku.
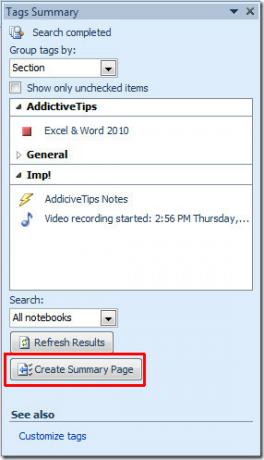
Zde vidíte na obrázku níže, že všechny tagované položky jsou vloženy do souhrnné stránky.
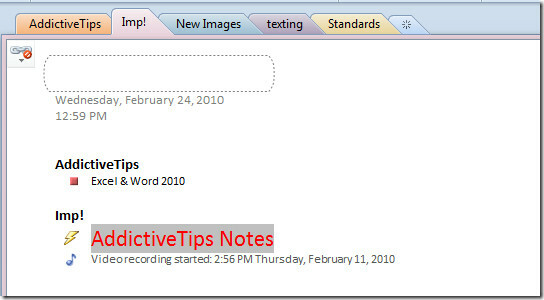
Můžete se také podívat na dříve recenzované průvodce Přidání úkolu v aplikaci Outlook 2010 z aplikace OneNote 2010 & Jak zaznamenat zvuk a video v aplikaci Outlook 2010.
Vyhledávání
Poslední Příspěvky
Výukový program sady Office PowerPoint 2010: Úpravy videa
Zkontrolovali jsme pozoruhodné funkce aplikace Microsoft Office Pow...
Skrytí panelu nástrojů Mini v sadě Office 2013
Microsoft dostal hodně tepla s Windows 8 a věrní uživatelé Windows ...
Co je nového v aplikaci Microsoft Outlook 2013? [Posouzení]
Společnost Microsoft nedávno oznámila další verzi sady Office - Off...

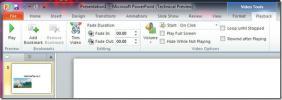
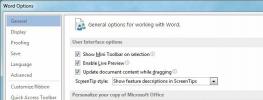
![Co je nového v aplikaci Microsoft Outlook 2013? [Posouzení]](/f/926fc8d90fab863d8315fcb46eed4e68.jpg?width=680&height=100)