Hodnoty RGB použijte k nastavení vlastní barvy textu v MS Office
Všechny aplikace sady Microsoft Office Suite mají podporu šablon; můžete vytvořit standardní rozvržení dokumentu, kompletní s uzamčeným nebo předem určeným barevným schématem, nastavit okraje a rozvržení a uložit jej jako šablonu. Aplikace v sadě Office Suite mají mnoho předinstalovaných barevných schémat, ale pokud vám nestačí, můžete si vždy vytvořit svůj vlastní. Pokud jde o barvy a barevná schémata, máte na výběr použít výchozí barvy motivu, odstín jedné z výchozích barev nebo nastavit vlastní barvu. Pokud se v dokumentu pokoušíte použít barvy vaší společnosti, můžete získat přesnou shodu s hodnotami RGB barvy.
Nejprve určete, které barvy chcete použít. Můžete použít online aplikaci jako Pixlr a vybrat hodnoty RGB různých barev použitých v logu vaší společnosti nebo ve firemním zpravodaji.
Jakmile máte barvy, otevřete dokument aplikace Office. Kvůli tomuto příspěvku jsme pracovali s MS Word. Chcete-li nastavit barvu, řekněme pro text, klikněte na tlačítko Barva textu na kartě Domů v poli Nástroje pro písmo. V části „Standardní barvy“ klikněte na „Další barvy ...“.

Otevře se pole „Barvy“. V poli přepněte na kartu Vlastní a ujistěte se, že je barevný model nastaven na RGB. Použijte hodnoty RGB pro barvu, kterou chcete použít, a nastavte je v polích Červená, Zelená a Modrá. Klikněte na OK a barva se použije na text. Tuto možnost můžete opakovat pro barevné možnosti „Vyplnit“ a „Zvýraznit“. Pokračujte a nastavte barvu pro další prvky v dokumentu a uložte ji jako šablonu pro budoucí použití.

Vizuálně bude barva vypadat přesně jako ta, kterou jste vybrali z loga / oficiálního dokumentu vaší společnosti. V tisku se může mírně lišit v závislosti na způsobu tisku aplikací MS Office.
Vyhledávání
Poslední Příspěvky
Najít délku znaků v Excelu 2010
Pomocí jednoduchého vzorce můžete okamžitě zjistit délku znaků v te...
Excel 2010: DCOUNT Function
Excel poskytuje velmi jednoduchý způsob, jak vytáhnout data z datab...
Vzorec funkcí VLOOKUP v Excelu 2010 [Výukový program]
Vynikat VLOOKUP Tuto funkci lze použít, když potřebujete vyhledat h...

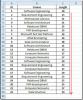

![Vzorec funkcí VLOOKUP v Excelu 2010 [Výukový program]](/f/58cad81e67e14b1cf38dfc1e2f814b99.jpg?width=680&height=100)