Organizátor stavebních bloků Word 2010
Pokud se chystáte začít pracovat na kolosálním dokumentu v aplikaci Word, může to trvat několik dní Organizátor stavebních bloků bude moci zkrátit čas, který by to trvalo. V aplikaci Word 2010 máte k dispozici četné galerie stavebních bloků; Záhlaví, zápatí, textová pole, titulní stránky, vodoznaky atd., Aby váš dokument vypadal profesionálněji a organizovaněji. Word 2010 poskytuje způsob, jak přizpůsobit stavební bloky tak, aby vyhovovaly vašim potřebám. Vytváření vlastních stavebních bloků je velmi jednoduchý úkol, který lze stáhnout, můžete je také přidat do příslušných galerií pro budoucí použití. Tento příspěvek objasní organizátora stavebních bloků a způsob, jak do něj přidat přizpůsobený blok.
Začněte tím, že spustíte Word 2010, otevřete dokument a otestujte různé atributy této funkce. Například přidáme bloky v různých galeriích.
Nejprve přidáme jednoduchý nadpis Rychlá část Galerie. Vyberte text, který chcete přidat, a přejděte k němu Vložit na kartě Rychlé součásti klepněte na Uložit výběr do Galerie rychlých součástí.

Po kliknutí Vytvořit nový stavební blok otevře se dialogové okno , pojmenujte tuto rychlou část vhodným názvem, přidáme ji do Galerie rychlých dílů, můžete si také vybrat jinou galerii z rozevíracího seznamu. Uložíme jej ve výchozím formátu Building Blocks (.dotx). V nabídce Možnosti můžete zvolit, kam chcete vložit obsah. Klikněte na OK pokračovat.

Nyní, pokud chcete zahrnout nadpis na jinou stránku, nemusíte ji znovu psát, From Rychlé díly Možnosti, klikněte na nadpis, jak je uvedeno na obrázku níže.

Pokud chceme vytvořit vodoznak a musíme jej zahrnout, ve výchozí galerii vodoznaků. Vybereme text a postup opakujeme Vytvořit nový stavební blok dialog. Pojmenujte jej a vyberte možnost Vodoznak Galerie rozevírací seznam a klikněte na OK.

Nyní je vodoznak úspěšně přidán do galerie vodoznaků. Navigovat do Rozvržení stránky kartu a od Vodoznak galerie, klikněte na nově přidaný vodoznak.

Po kliknutí uvidíte vodoznak, který bude přidán na každou stránku dokumentu.
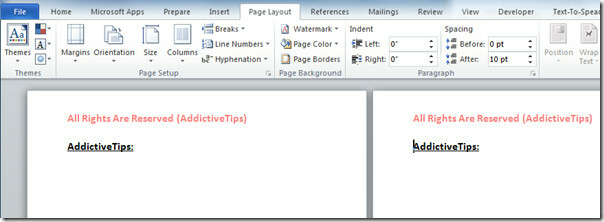
Pokud chcete do dokumentu přidat titulní stránku, vytvořte ji a přejděte na Vytvořit nový stavební blok dialog, pojmenujte stavební blok a vyberte Titulní stránky z Galerie, jak je ukázáno na obrázku níže. Klikněte na OK pokračovat.

Nyní můžete přidat nově vytvořenou titulní stránku z výchozí galerie titulních stránek, přejděte na kartu Vložit az titulní stránky vyberte nově vytvořenou titulní stránku, jak je znázorněno na obrázku níže.

Po kliknutí se automaticky přidá titulní stránka do dokumentu.

Chcete-li přidat, upravit a odstranit stavební bloky, přejděte na Vložit tab, from Rychlé díly klikněte Organizátor stavebních bloků.
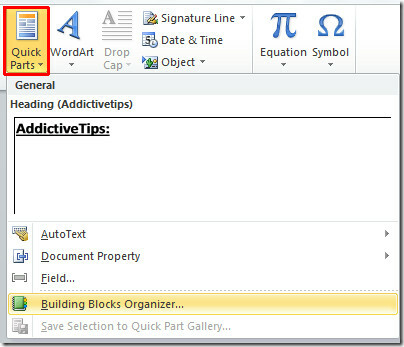
Dostanete se Organizátor stavebních bloků dialog. Ve spodní části dialogového okna můžete bloky přidávat, upravovat a mazat kliknutím na odpovídající tlačítka. Jak vidíte na obrázku níže, upravujeme nově vytvořený blok (Addictivetips PageCover).
Předkládá všechny bloky včetně vestavěných galerií, takže při pokusu o úpravy buďte velmi pečliví a odstraňte stavební blok.

Po uzavření dokumentu se aplikace Word zeptá, zda chcete uložit změny do souboru Building Blocks.dotx. Klikněte na Uložit v budoucnu používat nově vytvořené stavební bloky.

Pomocí této funkce aplikace Word 2010 můžete přidat nové bloky, abyste urychlili proces vytváření dokumentů. Účelem výše uvedených příkladů je poskytnout vám představu, že s dokumentem můžete udělat hodně. Pokud tedy vytváříte obrovský dokument, dejte mu víru.
Můžete se také podívat na dříve zkontrolované příručky Jak na to Vložení zvukového souboru do aplikace Microsoft Word & Návrat na poslední upravený řádek v aplikaci Word 2010.
Vyhledávání
Poslední Příspěvky
Vložit možnosti sbalení / rozbalení v dokumentu Word [Více doplňků]
Více je výjimečný doplněk MS Word pro vytváření kolapsů, tj. možnos...
Přidat státní svátky v kalendáři aplikace Outlook 2010
Ruční přidání státních / náboženských svátků po celý rok v kalendář...
Vytvoření uživatelských formulářů v aplikaci Word 2010
Word 2010 má velké množství ovládacích prvků obsahu formulářů, kter...

![Vložit možnosti sbalení / rozbalení v dokumentu Word [Více doplňků]](/f/e4c7ae2a79fc7cd62dc9ddfff320ffe9.jpg?width=680&height=100)

