Jak aktualizovat knihovnu Kodi automaticky i ručně
Kodi software je výkonné multimediální centrum s otevřeným zdrojovým kódem, pomocí kterého můžete zobrazovat a organizovat své digitální soubory, jako jsou videa, hudba a obrázky. Pokud však máte velmi velkou knihovnu souborů, nebo pokud ano aktualizovat knihovnu organizovat to často může být trochu bolest. Co potřebujete, je způsob, jak udržovat knihovnu aktuální a přehlednou, aniž byste museli neustále do knihovny přidávat nové soubory ručně nebo museli provádět nekonečné aktualizace knihoven.
Naštěstí existuje několik různých způsobů, jak toho dosáhnout. V tomto článku vám ukážeme tři různé způsoby, jak spravovat aktualizace knihovny Kodi s různou úrovní podrobnosti a složitosti. Vyberte správnou metodu, kterou potřebujete, aby byla vaše knihovna aktuální a organizovaná. Čtěte dál a zjistěte to jak aktualizovat celou vaši knihovnu Kodi najednou.
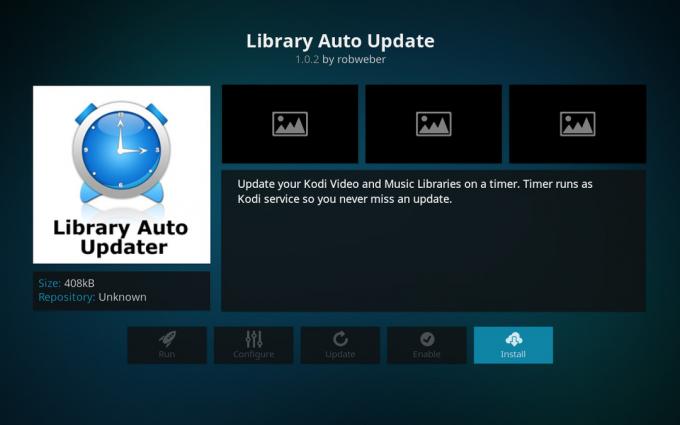
30denní záruka vrácení peněz
Proč by uživatelé Kodi měli získat VPN
Za pár sekund se dostaneme přímo k podrobnostem o aktualizaci vaší knihovny, ale dříve by měl být problém se zabezpečením, o kterém byste měli vědět. Samotný software Kodi je plně legální, stejně jako metody, které popisujeme níže. Pokud se však chystáte instalovat doplňky pro Kodi, měli byste být opatrní, protože některé z těchto doplňků jsou vytvářeny třetími stranami a nejsou schváleny vývojáři Kodi. Některé z těchto doplňků lze použít k nelegálnímu streamování obsahu chráněného autorskými právy, jako jsou filmy nebo hudba, a pokud vás chytí jejich používání, můžete se dostat do legálních potíží.
Z důvodu zajištění bezpečnosti doporučujeme uživatelům Kodi, kteří plánují používat doplňky, získat VPN. To vás ochrání šifrováním všech dat, která vaše zařízení Kodi odesílá přes internet, takže nikdo nemůže vidět, co děláte online. Ani váš poskytovatel internetových služeb nebude schopen zjistit, které stránky jste navštívili nebo zda jste stahovali nebo streamovali, takže vás chrání před právními problémy.
Doporučujeme IPVanish Pro uživatele Kodi

Poskytovatel VPN, který doporučujeme uživatelům Kodi, je IPVanish díky svému bleskovému rychlému připojení, které je ideální pro streamování videa a jiného obsahu. Tato služba má vynikající zabezpečení, se silným 256bitovým šifrováním a bez zásady protokolování, takže si můžete být jisti, že vaše data jsou v bezpečí a v soukromí. Síť serverů pokrývá více než 850 serverů v 60 různých zemích a software je k dispozici pro Windows, Mac OS, Android, Linux, iOS a Windows Phone.
IPVanish nabízí 7denní záruku vrácení peněz, což znamená, že máte týden na testování bez rizika. Vezměte prosím na vědomí, že Návykové tipy čtenáři mohou Ušetřete zde obrovských 60% o ročním plánu IPVanish, přičemž měsíční cena klesla na pouhých 4,87 $ / měsíc.
Aktualizujte svou knihovnu pomocí doplňku Automatické aktualizace knihovny
Pokud chcete nastavit systém Kodi tak, aby se vaše knihovna automaticky aktualizovala v určitém časovém intervalu, je tu doplněk, který to může udělat za vás. Doplněk Automatická aktualizace knihovny se snadno instaluje a konfiguruje, ale je to účinný způsob, jak udržet knihovnu čistou a uklizenou.
Jak nainstalovat doplněk automatické aktualizace knihovny pro Kodi
Instalace doplňku Auto Update Library je velmi snadná. Postupujte takto:
Začněte na Domovská obrazovka Kodi
Klikněte na Doplňky
Klikněte na ikona, která vypadá jako otevřené pole
Klikněte na Instalace z úložiště
Jít do Úložiště doplňku Kodi
Jít do Programové doplňky
Přejděte dolů na Automatická aktualizace knihovny

Klikněte na něj a zobrazí se pole popisující doplněk. Klikněte na Nainstalujte ve spodní nabídce
Počkejte minutu a po instalaci doplňku se zobrazí upozornění

Jak používat doplněk automatické aktualizace knihovny pro Kodi
Jakmile je doplněk nainstalován, můžete provést několik vylepšení nastavení a spustit tak, jak chcete. Postup nastavení a používání doplňku:
Začněte na Domovská obrazovka Kodi
Jít do Doplňky
Jít do Programové doplňky
Nalézt Automatická aktualizace knihovny a klikněte na něj pravým tlačítkem a poté přejděte na Nastavení
Nyní uvidíte v nabídce nastavení spoustu možností. Začneme s Všeobecné menu na levé straně
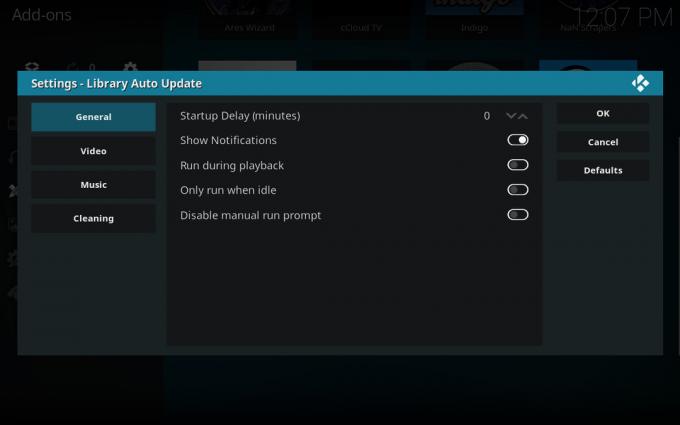
Tady, zvažte deaktivaci Zobrazit oznámení jezdec. Tento doplněk vytváří při spuštění upozornění, která mohou přerušit vaši práci nebo prohlížení, takže tuto možnost deaktivujte a aktualizace se budou spouštět na pozadí, aniž by vás o tom informovaly
Dále jděte na Video v nabídce vlevo. Nyní uvidíte možnost, která říká Doba mezi aktualizacemi (hodiny) kde můžete nastavit, jak často se má knihovna aktualizovat, v hodinách. Ve výchozím nastavení je nastavena na 4, což funguje pro většinu situací
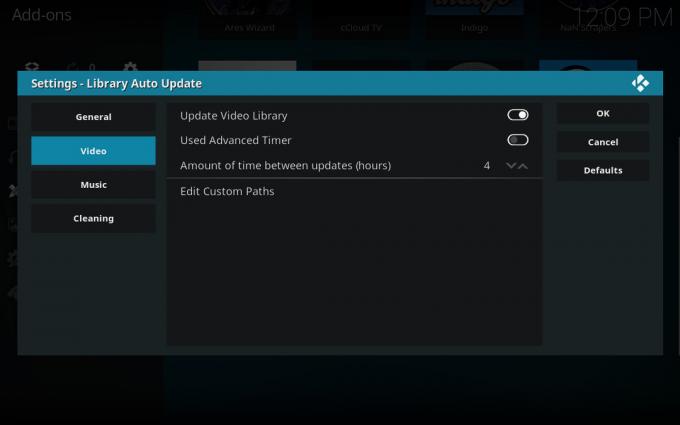
Pokud máte zkušenosti s úlohami Cron a raději byste tuto metodu použili namísto hodinového časovače, pak přepněte Použitý pokročilý časovač možnost a zobrazí se pole pro Cron výraz kde můžete zadat požadovaný plán aktualizací
Stejný proces aktualizace můžete nastavit také v hudební knihovně. Ve výchozím nastavení je to zakázáno, protože lidé nemají tendenci přidávat hudbu do své knihovny tak často, jak přidávají nová videa. Ale pokud posloucháte spoustu nové hudby, můžete to povolit. Jít do Hudba v nabídce vlevo a pak přepněte Aktualizujte hudební knihovnu na. Odtud můžete nastavit Doba mezi aktualizacemi (hodiny) a Pokročilý časovač možnosti, jako jsme to udělali pro knihovnu videí
Nakonec je v levé nabídce možnost pro Čištění. To je užitečné, pokud často odstraňujete videa z vaší knihovny a chcete, aby odstraněná videa byla z knihovny co nejdříve odstraněna. Někdy se smazaná videa budou i nadále objevovat ve vaší knihovně, což je nepříjemné. Tato možnost to napraví. Povolit Čisté knihovny a poté nastavte Knihovna k čištění možnost Hudba, Video nebo Obě pro výběr knihovny, na které se bude pracovat. Změň Frekvence nastavení buď Po aktualizaci, Jednou za den, týden nebo měsíc, nebo použijte a Cron výraz abych byl přesnější. Nyní bude vaše knihovna vyčištěna a odstraněné soubory budou odstraněny podle nastaveného plánu
Pokud chcete spustit aktualizaci mimo plánované časy, můžete přejít na Doplňky, do Programové doplňky, pak klikněte na Automatická aktualizace knihovny jako byste spustili doplněk. Tím se otevře dialog, který říká, kdy byla vaše poslední aktualizace, a zeptá se, zda chcete aktualizaci spustit ručně. Klikněte na Ano aktualizovat knihovnu

Jak aktualizovat knihovnu ručně
Možná nepotřebujete celý systém pro pravidelnou aktualizaci svého obsahu. Pokud do knihovny přidáte nový obsah pouze jednou za několik týdnů, nemusí být vhodné nainstalovat doplněk a nastavit jej tak, aby knihovnu automaticky aktualizoval. V takovém případě můžete jednoduše ručně aktualizovat svou knihovnu.
Teoreticky, když provedete změny ve složkách hudby nebo videa, měla by se vaše knihovna sama aktualizovat. To však vždy nefunguje. Někdy je tedy nutné provést ruční aktualizaci.
Tento proces je velmi jednoduchý, protože je to funkce zabudovaná do Kodi. Postup ruční aktualizace knihovny:
Začněte na svém Kodi domovská stránka
Jít do Nastavení kliknutím na ikonu, která vypadá jako ozubené kolečko
Jít do Nastavení médií

Vybrat Knihovna z nabídky vlevo
Na pravé straně uvidíte položky pro Video knihovna a Hudební knihovna

Pod každým nadpisem je možnost Aktualizujte knihovnu při spuštění. Tuto možnost byste měli přepnout na ano pro vaši hudební nebo video knihovnu nebo obojí, v závislosti na tom, kterou chcete ručně aktualizovat
Můžete také chtít přepnout Skrýt průběh aktualizací knihovny na, což skryje oznámení o aktualizacích knihovny, protože je nemusíte vidět
Po aktivaci těchto nastavení bude knihovna při každém restartování systému Kodi automaticky aktualizována
Alternativní - hlídací pes
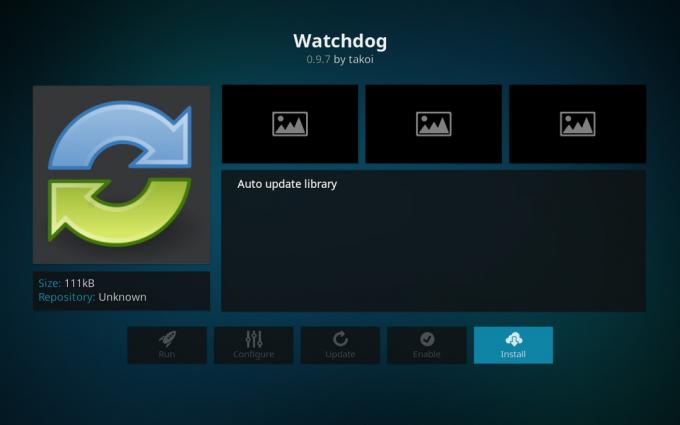
Pokud jste pokročilý uživatel s rozsáhlou knihovnou, která je často aktualizována, můžete zkusit hlídacího psa. Tento doplněk prohledá celou vaši knihovnu nebo konkrétní sadu složek a když v těchto složkách najde nový soubor, automaticky jej přidá do vaší knihovny. To je užitečné, pokud máte stahování nastaveno na konkrétní složku, například pokud máte automat nastavení stahování, kde se nové epizody televizního pořadu automaticky stahují a přidávají ke konkrétnímu složku. Můžete nastavit hlídacího psa, aby sledoval složku, a jakmile tam bude přidán kompletní soubor, zobrazí se ve vaší knihovně.
Jediný problém s tím je, že může spotřebovat značné systémové prostředky, takže tento doplněk může být nestabilní, pokud máte zařízení s nízkou specifikací, jako je FireStick.
Jak nainstalovat doplněk Watchdog pro Kodi
Jak nainstalovat hlídacího psa:
Začněte na Domovská obrazovka Kodi
Klikněte na Doplňky
Klikněte na ikona, která vypadá jako otevřené pole
Klikněte na Instalace z úložiště
Jít do Úložiště doplňku Kodi
Jít do Služby
Přejděte dolů a najděte Hlídací pes

Klepnutím otevřete informační panel. Nyní klikněte na Nainstalujte z nabídky dole
Počkejte na sekundu, dokud není instalace dokončena

Jak používat doplněk Watchdog pro Kodi
Jakmile nainstalujete doplněk Watchdog, bude aktivován a začne přidávat nové soubory do vaší knihovny, kdykoli je přidáte do zdrojové složky. Možná však budete chtít upravit některá nastavení tak, aby optimalizovala vše pro vaše potřeby. Postupujte takto:
Začněte na Domovská obrazovka Kodi
Jít do Doplňky
Jít do Moje doplňky
Jít do Všechno
Nalézt Hlídací pes a klikněte na něj pravým tlačítkem a poté zvolte Nastavení

Některé užitečné možnosti v Všeobecné karta jsou Odebrat z knihovny po odebrání souborů, což je skvělé pro automatické mazání souborů, které již nepotřebujete, a Vyčistěte při spuštění a Skenovat při spuštění který automaticky aktualizuje vaši knihovnu při prvním spuštění Kodi. Můžete také povolit Během přehrávání pozastavte, zejména pokud máte zařízení s nižší specifikací, takže vaše sledování nebude přerušeno aktualizacemi knihovny
Watchdog funguje tak, že prohledá celou knihovnu a všechny zdroje, které se mají aktualizovat, jakmile dojde ke změnám. Ale jak jsme řekli výše, může to vyžadovat mnoho systémových prostředků. Možná budete chtít nastavit prohledávání pouze určitých složek, do kterých pravidelně přidáváte soubory (například složku ke stažení) namísto prohledávání celé knihovny. Chcete-li to provést, přejděte na Zdroj videa v nabídce nastavení vlevo. Pokud zakážete Automaticky detekovat zdroje videa, budete moci zadat cestu ke konkrétním složkám, které budou sledovány, místo celé knihovny. To samé můžete udělat s vaší hudební knihovnou deaktivací Automaticky detekovat hudební zdroje v Hudební zdroje nastavení
Nakonec můžete vyladit některé možnosti Pokročilý Jídelní lístek. Zde najdete možnost pro Interval dotazování pro síťové sdílené položky, kde můžete nastavit, jak často má doplněk v sekundách kontrolovat nový obsah. K dispozici je také možnost Zpoždění při spuštění kde se můžete rozhodnout počkat několik sekund před spuštěním služby při prvním spuštění Kodi. To je užitečné, pokud máte spoustu dalších doplňků, které se aktualizují při spuštění, takže Watchdog s nimi nebude v konfliktu. Nakonec možná budete chtít povolit Aktualizujte celou knihovnu o změnách možnost automatické aktualizace celé knihovny, pokud provedete nějakou změnu, což je užitečné pro menší knihovny
Závěr
Ukázali jsme vám tři různé způsoby, jak aktualizovat svou knihovnu Kodi, v závislosti na vaší úrovni použití a vašich konkrétních potřebách. Pro příležitostné uživatele Kodi s malými knihovnami obsahu stačí změnit výchozí možnosti v Kodi pro aktualizaci vaší knihovny při spuštění, aby vaše knihovna byla aktuální. Pokud chcete úplnější řešení, které automaticky aktualizuje vaši knihovnu, aniž byste museli restartovat Kodi, můžete použít doplněk Automatické aktualizace knihovny. A konečně, pokud chcete více jemnozrnnou kontrolu a možnost okamžitého přidávání souborů do vaší knihovny, měli byste použít Watchdog.
Jaký způsob používáte k aktualizaci vaší knihovny Kodi? Dejte nám vědět v komentářích níže.
Vyhledávání
Poslední Příspěvky
Non Stop Kodi Add-on
Nový rok zaznamenal příliv nových addonů IPTV na trh Kodi. Vývojáři...
Nejlepší doplňky v úložišti Kodil
V průběhu všech pokusů o vypínání dramatu, zmatku a DMCA se jedno ú...
Instalační příručka Universe HD Kodi Addon
Neexistuje žádný nedostatek neoficiálních doplňků Kodi, které soupe...



